Підключення KeyCRM
Платформа Shop-Express дозволяє самостійно підключити сервіс KeyCRM який дозволяє автоматизувати інтернет-торгівлю та агрегувати різні канали продаж в єдине середовище. Також KeyCRM дозволяє комунікувати з клієнтами інтернет-магазину, що надійшли з різних каналів продажів, це дозволяє зменшити час відповіді, а також спрощує роботу менеджерів інтернет-магазину.
Ця інтеграція була додана у версії 00170
Створення облікового запису в сервісі KeyCRM
Перш за все потрібно створити обліковий запис в цьому сервісі. Для цього потрібно перейти за посиланням та натиснути на кнопку «Спробувати».
Після цього відбудеться перехід до сторінки створення облікового запису в сервісі KeyCRM. На цій сторінці потрібно ввести ім'я та прізвище 1, Email адресу 2, код 3 та номер мобільного телефону 4. Ввівши всі дані натисніть на кнопку «Далі».
Наступним кроком потрібно ввести код, що надійшов на введений раніше номер мобільного телефону та натиснути на кнопку «Підтвердити».
Далі потрібно ввести назву інтернет-магазину 1. Назва буде використовуватися як частина посилання на сторінку KeyCRM. Також потрібно натиснути на чекбокс «Я ознайомлений(а) з тарифами» 2. Після цього натисніть на кнопку «Далі».
Останнім кроком потрібно підтвердити введену назву інтернет-магазину після чого обліковий запис в сервісі KeyCRM буде створено.
Дані від облікового запису в сервісі KeyCRM будуть надіслані на вказану раніше адресу електронної пошти. Щоб перейти до головної сторінки сервісу KeyCRM натисніть на кнопку «Перейти в CRM» 1.
Ми успішно створили обліковий запис в сервісі KeyCRM, залишилось лише додати джерело трафіку нашого сайту інтернет-магазину.
Додавання джерела трафіку в сервісі KeyCRM
Щоб перейти до додавання нашого сайту інтернет-магазину до джерела трафіку сервісу KeyCRM потрібно перейти до меню «Налаштування → Джерела».
Далі потрібно натиснути на кнопку «Додати джерело».
Після цього з'явиться спливаюче вікно додавання джерела в сервісі KeyCRM в якому потрібно перейти до вкладки «Загальне» та ввести назву джерела трафіку 1 й вибрати джерело трафіку 2 «Shop-Express», після цього потрібно ввести посилання на сторінку сайту інтернет-магазину в форматі «https://myshop.com.ua» в поле «URL джерела» 3. Наступним кроком потрібно вибрати менеджера джерела трафіку в полі «Менеджер» 4 та вибрати валюту інтернет-магазину в меню «Валюта» 5.
Закінчивши з введенням даних про сайт інтернет-магазину натисніть на кнопку «Додати».
За потреби можна додати ще один сайт інтернет-магазину аналогічним шляхом, як було описано вище, натиснувши на кнопку «Додати джерело» 1. Натиснувши на кнопку «Усі користувачі» 2 можна перейти до вкладки спливаючого вікна «Доступ користувачів» на якій можна встановлювати доступ до цього джерела трафіку серед усіх користувачів облікового запису сервісу KeyCRM. Джерело трафіку можна зробити активним або неактивним натиснувши на перемикач 3, за потреби можна перейти до редагування джерела трафіку 4 або видалити його 5.
Далі необхідно створити ключ API та підключити сервіс KeyCRM до нашого інтернет-магазину.
Створення ключа API
Щоб перейти до сторінки створення ключа API необхідно перейти до меню «Налаштування → Основні».
Наступним кроком потрібно натиснути на кнопку «Згенерувати API ключ».
Останнім кроком потрібно скопіювати згенерований API ключ 1 й натиснути на кнопку «Зберегти» 2. Після цього можна перейти до системи управління сайтом, щоб підключити сервіс KeyCRM до нашого інтернет-магазину.
Підключення KeyCRM до сайту інтернет-магазину
Щоб підключити KeyCRM до сайту інтернет-магазину потрібно перейти до меню «Інтеграції» в системі управління сайтом. Далі потрібно натиснути на кнопку «ПІДКЛЮЧИТИ» біля «KeyCRM».
Після цього відбудеться перехід до сторінки підключення сервісу KeyCRM. Перш за все потрібно ввести раніше скопійований ключ API в поле «Ключ API» 1. Ввівши ключ API натисніть на кнопку «Підключитися» 2. Після цього натисніть на перемикач 3, щоб активувати підключення до сервісу KeyCRM. У разі вдалого підключення та активації з'являються додаткові блоки налаштування сервісу KeyCRM, розглянемо їх детальніше.
Блок «Налаштування синхронізації» містить наступні налаштування.
- «Синхронізувати товари» 4 – цей перемикач дозволяє імпортувати наявні товари сервісу KeyCRM до інтернет-магазину. В KeyCRM наявні не всі можливі поля, які наявні в товарах інтернет-магазину, тому при синхронізації їх потрібно буде доповнити. Повна синхронізація товарів із KeyCRM відбувається 1 раз на день. Синхронізація цін товарів із KeyCRM відбувається 1 раз в 4 години;
- «Синхронізувати категорії» 5 – цей перемикач дозволяє імпортувати наявні категорії сервісу KeyCRM до інтернет-магазину.
Блок «Налаштування категорій» має наступне налаштування.
- «Виберіть категорії» 6 – це меню дозволяє вибрати з яких категорій синхронізувати товари із KeyCRM, якщо залишити це меню порожнім, будуть синхронізовані товари всіх наявних категорій сервісу KeyCRM.
Блок «Додаткові налаштування» має наступні налаштування.
- «Оновлення товарів» 7 – це меню дозволяє вибрати за яким полем буде відбуватися синхронізація та оновлення товарів інтернет-магазину з товарами сервісу KeyCRM, в цьому меню можна вибрати наступні поля для синхронізації товарів: «Ідентифікатор», «Артикул», «Найменування товару», «Штрихкод», «Зовнішній ідентифікатор», «Не оновлювати (тільки створювати нові)»;
- «Нові товари» 8 – це меню дозволяє вибирати дії при синхронізації товарів, які наявні в сервісі KeyCRM, але відсутні в інтернет-магазині. Можна вибрати наступні дії з новими товарами: «Приховувати», тобто публікація товарів відбуватися вручну після перевірки всіх даних товарів в системі управління Shop-Express, «Опублікувати», «Не створювати (тільки оновлювати)», тобто синхронізація товарів взагалі не буде відбуватися. Оптимальним варіантом дії є «Приховувати», оскільки товари можуть мати не всі потрібні властивості;
- «Існуючі товари» 9 – це меню дозволяє вибрати дії для існуючих товарів сервісу KeyCRM в інтернет-магазині. Можна вибрати наступні дії з існуючими товарами: «Не оновлювати (тільки створити нові)», «Оновлювати»;
- «Відсутні товари» 10 – це меню дозволяє вибрати дії для товарів, які було видалено в сервісі KeyCRM, але вони ще наявні в інтернет-магазині. Можна вибрати наступні дії з відсутніми товарами: «Нічого не робити», «Приховувати», «Зробити недоступними».
Блок «Налаштування синхронізації замовлень» має наступні налаштування.
- «Тип синхронізації» 11 – це меню дозволяє вибрати тип синхронізації замовлень, можна вибрати наступні значення цього меню: «Не синхронізувати», «Створювати в замовленнях», тобто нові замовлення інтернет-магазину будуть доступними для обробки в меню «Продажі → Замовлення» сервісу KeyCRM, «Створювати в воронках», тобто нові замовлення інтернет-магазину будуть доступними для обробки в меню «Продажі → Воронки» сервісу KeyCRM;
- «Джерело» 12 – в цьому меню необхідно вибрати джерело трафіку в KeyCRM, тобто з якого інтернет-магазину KeyCRM отримуватиме замовлення, виберіть відповідний інтернет-магазин в цьому меню;
- «Зіставлення статусів замовлення» 13 – цей блок з'являється лише у випадку типів синхронізації «Створювати в замовленнях» та «Створювати в воронках». У випадку типу синхронізації «Створювати в замовленнях» потрібно зіставити наявні статуси замовлень системи KeyCRM з наявними статусами замовлень інтернет-магазину. У випадку типу синхронізації «Створювати в воронках» потрібно зіставити статуси замовлень KeyCRM з наявними статусами замовлень інтернет-магазину та певними воронками сервісу KeyCRM;
- «Зіставлення доповнень до замовлень» 14 – в цьому блоці потрібно зіставити наявні доповнення до замовлення інтернет-магазину з наявними користувацькими полями в KeyCRM. Щоб створити користувацьке поле в KeyCRM перейдіть до меню «Налаштування → Додатково», виберіть вкладку «Користувацькі поля» та натисніть на кнопку «Додати поле». Після цього з'явиться спливаюче вікно створення користувацького поля в KeyCRM, введіть назву доповнення до замовлення в поле «Назва», у меню «Тип поля» виберіть значення «Перемикач», у меню «Сутність» виберіть значення «Замовлення» й натисніть на кнопку «Зберегти».
Блок «Налаштування синхронізації способів оплати» має наступне налаштування.
- «Зіставлення способів оплати» 15 – в цьому блоці потрібно вибрати відповідність наявних способів оплати замовлень інтернет-магазину з наявними способами оплати сервісу KeyCRM. В сервісі KeyCRM наявні наступні способи оплати: «Готівка», «Банківська картка», «Банківський переказ», «PayPal», «Інше».
Блок «Налаштування синхронізації способів доставки» має наступне налаштування.
- «Зіставлення способів доставки» 16 – в цьому блоці потрібно вибрати відповідність наявних способів доставки замовлень інтернет-магазину з наявними способами доставки сервісу KeyCRM. Додати способи доставки в сервісі KeyCRM можна перейшовши до меню «Налаштування → Доставки».
Блок «Webhook» має наступне налаштування.
- «Посилання на Webhook для зміни статусів замовлення» – в цьому блоці наявне посилання 17 для автоматизації зміни статусів замовлення або воронки відповідно до встановлених налаштувань в блоці «Налаштування синхронізації замовлень». Це дозволяє значно полегшити обробку замовлень, бо зміна статусу замовлень в KeyCRM автоматично змінює статус замовлення в інтернет-магазині. Слід зазначити, що у випадку типу синхронізації «Створювати в воронках» в цьому блоці буде два посилання, для замовлень та воронок. Скопіювати посилання на Webhook можна за допомогою кнопки «Скопіювати» 18.
Закінчивши з налаштуваннями підключення сервісу KeyCRM натисніть на кнопку «ЗБЕРЕГТИ».
Слід зазначити, що у випадку включеного збору UTM-міток замовлення інтернет-магазину, UTM-мітки замовлення також будуть передаватися до сервісу KeyCRM. Дізнатися більше про збір UTM-міток замовлення інтернет-магазину можна за посиланням.
Підключений сервіс KeyCRM знаходиться в блоці «Підключені». За потреби підключення до сервісу KeyCRM можна редагувати натиснувши на кнопку «Редагувати» 1 або видалити за допомогою кнопки «Видалити» 2.
Наступним кроком потрібно налаштувати Webhook для зміни статусів замовлення. Для цього повернемося до головного меню сервісу KeyCRM.
Створення тригера з Webhook для автоматизації зміни статусів замовлень інтернет-магазину в KeyCRM
Щоб перейти до створення тригера з Webhook для автоматизації зміни статусів замовлень інтернет-магазину в KeyCRM потрібно перейти до меню «Налаштування → Додатково».
Знаходячись на сторінці «Додатково» оберіть вкладку «Автоматизація» та натисніть на кнопку «Додати тригер».
Після цього з'явиться спливаюче вікно в якому потрібно ввести назву тригера та обрати подію «Зміна статусу замовлення», в полі «Значення» потрібно вибрати всі наявні статуси замовлення сервісу KeyCRM, далі оберіть час виконання «Відразу» та виберіть умову для виконання «Джерело → Включає → <наше раніше створене джерело трафіку сайту інтернет-магазину>». Останнім кроком потрібно натиснути на кнопку «Додати дію» 1.
Після цього з'явиться бокова панель, в якій потрібно натиснути на кнопку «Відправити Webhook». Останнім кроком потрібно ввести раніше скопійоване посилання на Webhook в системі управління сайтом в поле «Посилання на Webhook» 1 та вибрати в меню «HTTP метод запиту» 2 значення «POST». Далі натисніть на кнопку «Додати» й після цього натисніть на кнопку «Зберегти», щоб додати тригер.
Створений тригер можна зробити активним або неактивним за допомогою перемикача 1. За потреби тригер можна редагувати 2 або видалити 3. У випадку типу синхронізації замовлень «Створювати в воронках» потрібно створити ще один тригер, аналогічний тому, що було показано вище, різниця буде лише події, вона матиме значення «Зміна статусу картки» та посилання на Webhook буде саме для воронок.
Переглянути всі наявні статуси замовлень KeyCRM можна перейшовши до меню «Налаштування → Замовлення», далі перейдіть до вкладки «Статуси». Щоб переглянути всі наявні служби доставки KeyCRM перейдіть до меню «Налаштування → Доставки». Щоб переглянути всі наявні замовлення KeyCRM перейдіть до меню «Продажі → Замовлення».

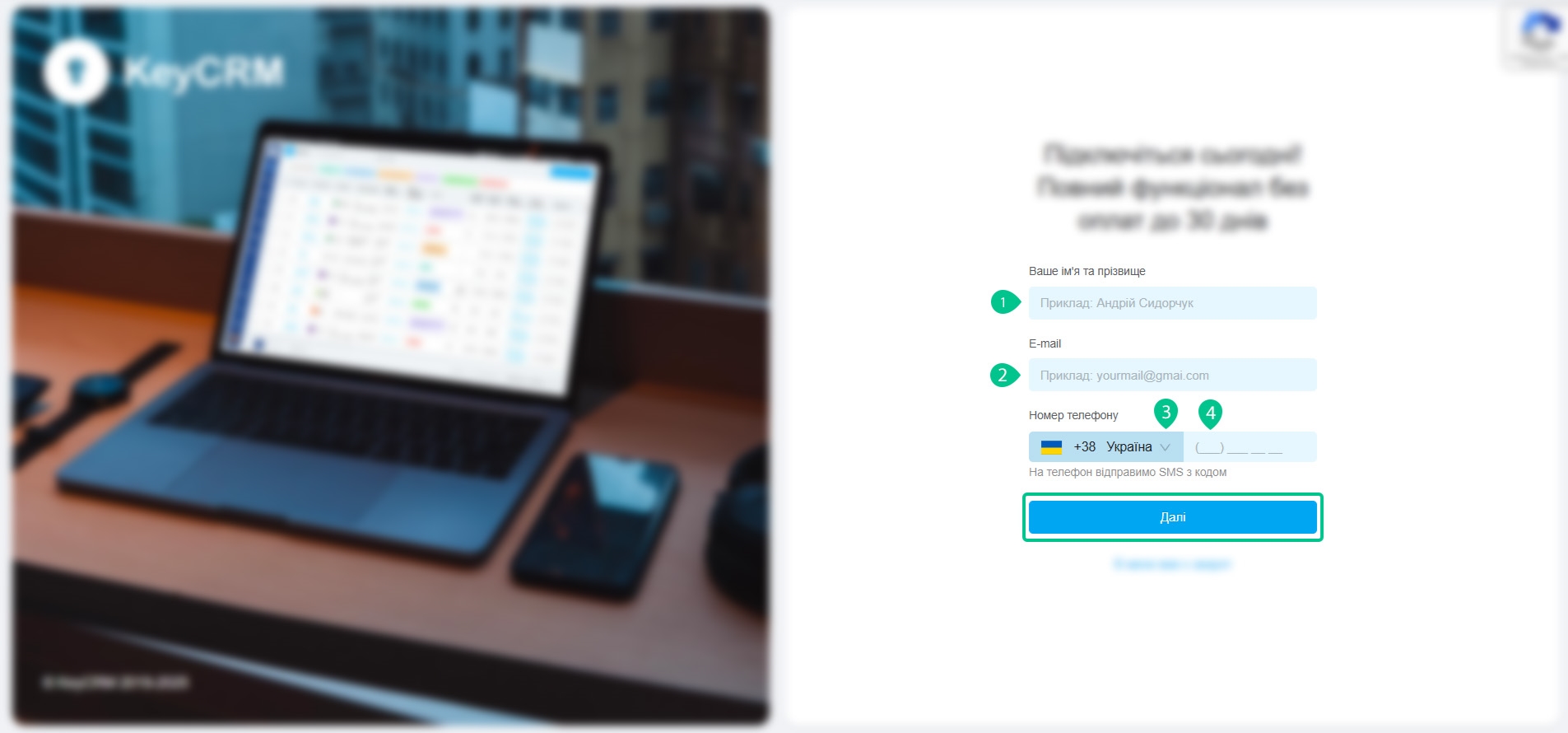
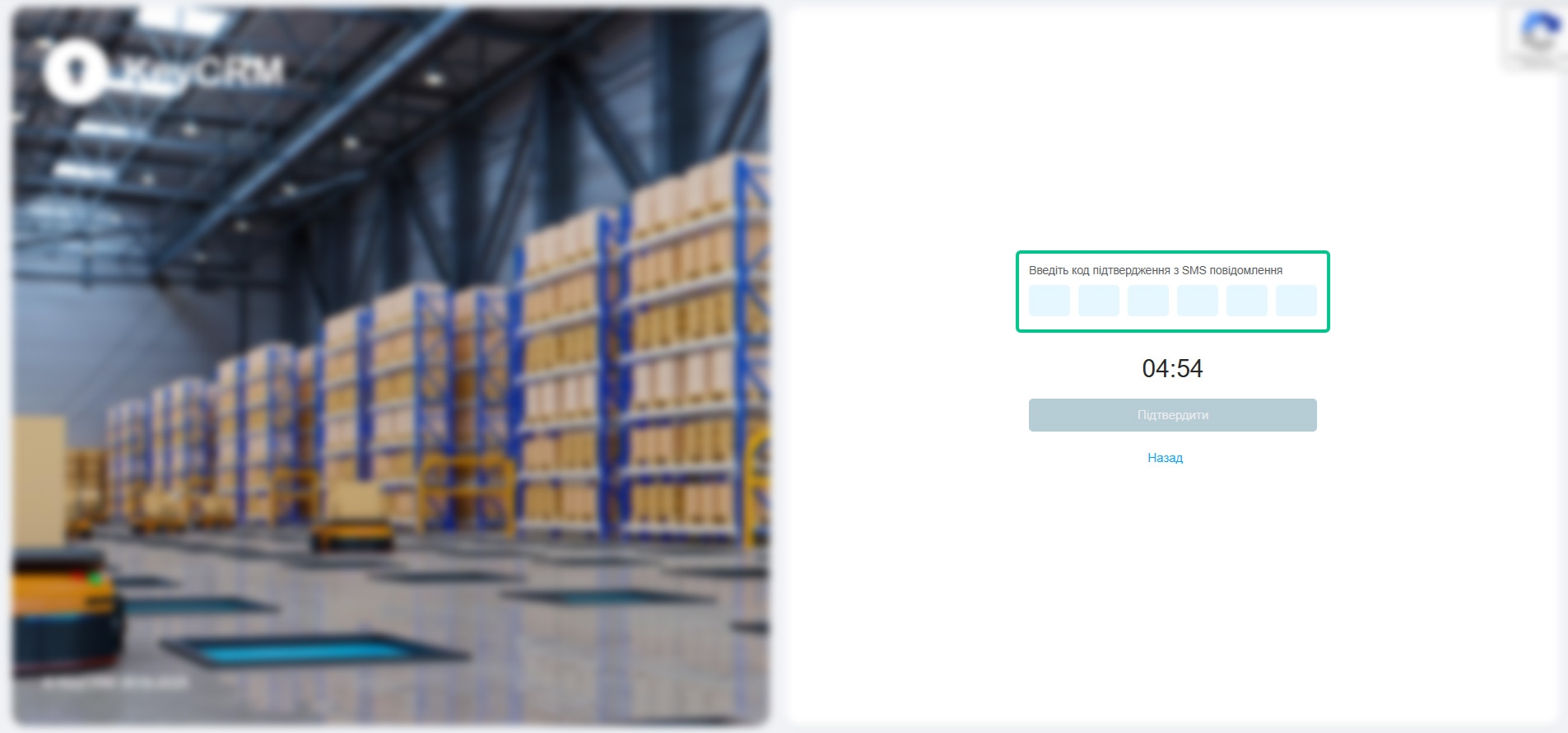
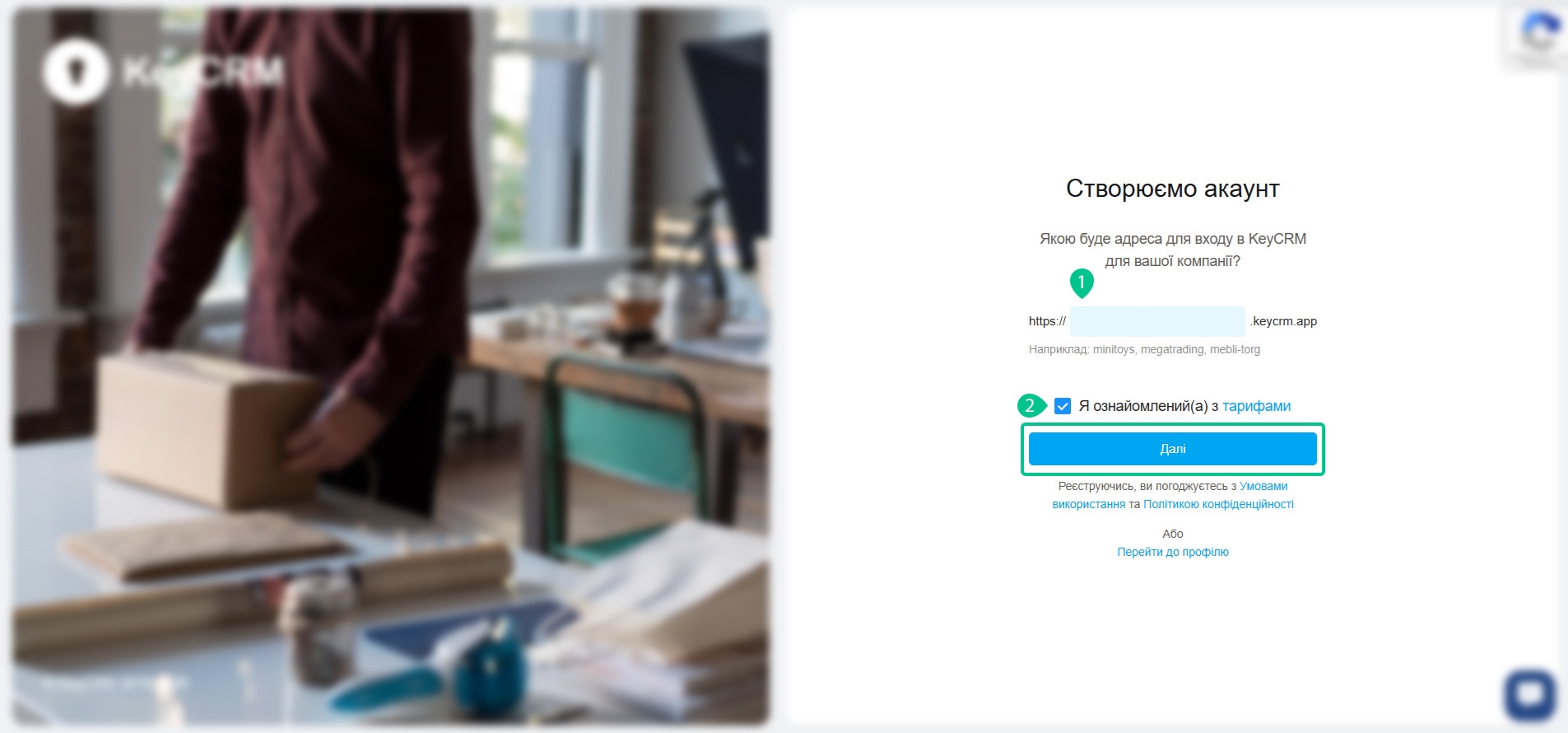
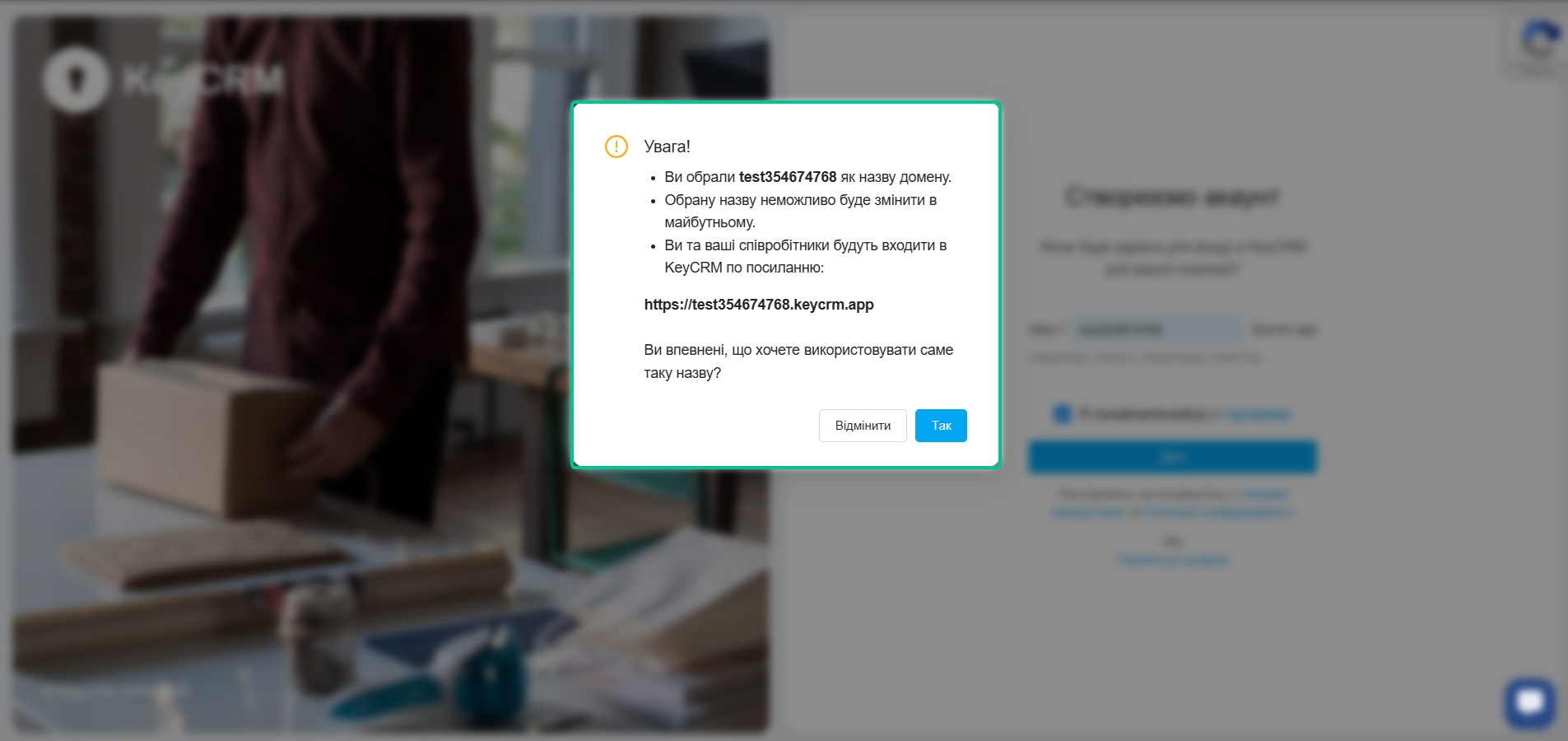
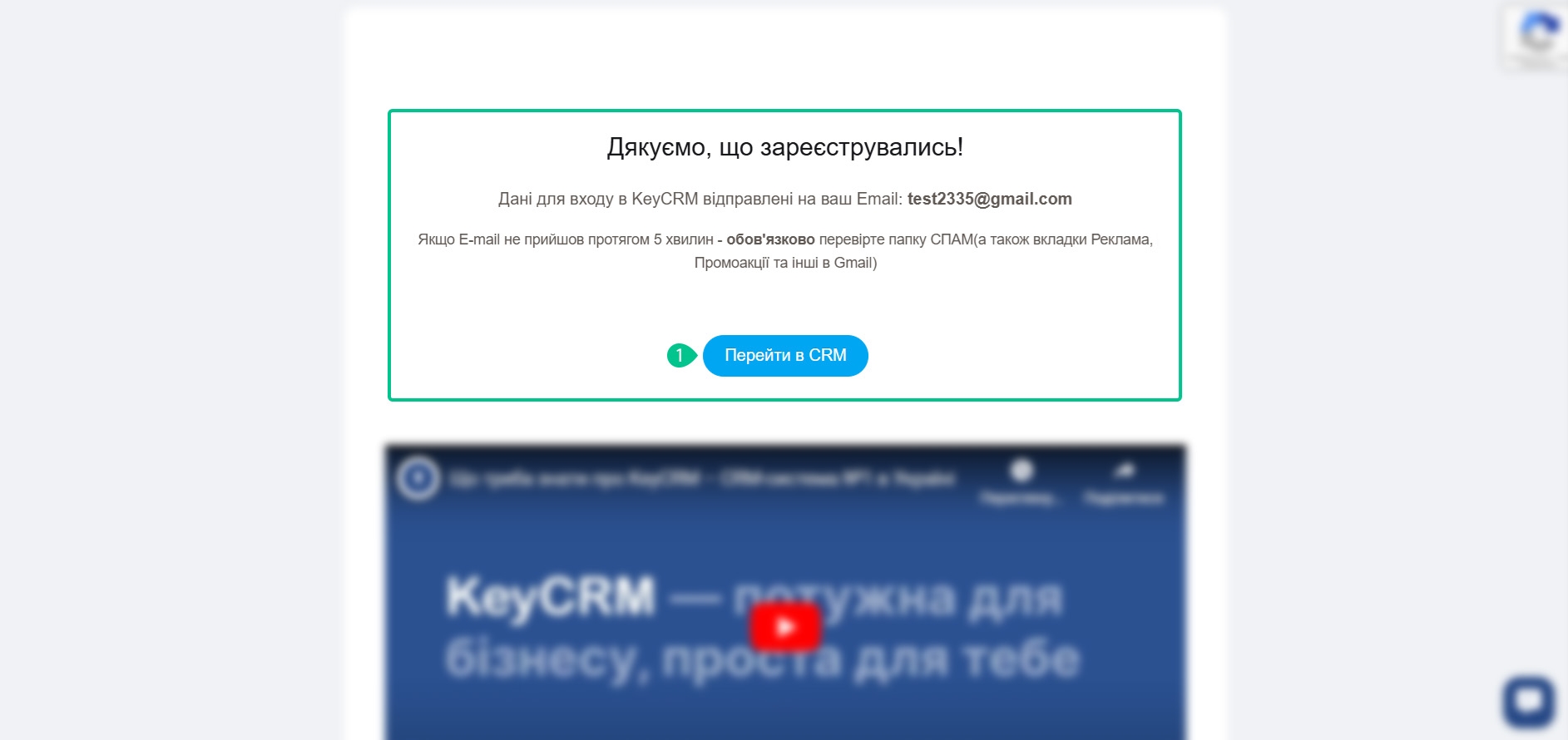
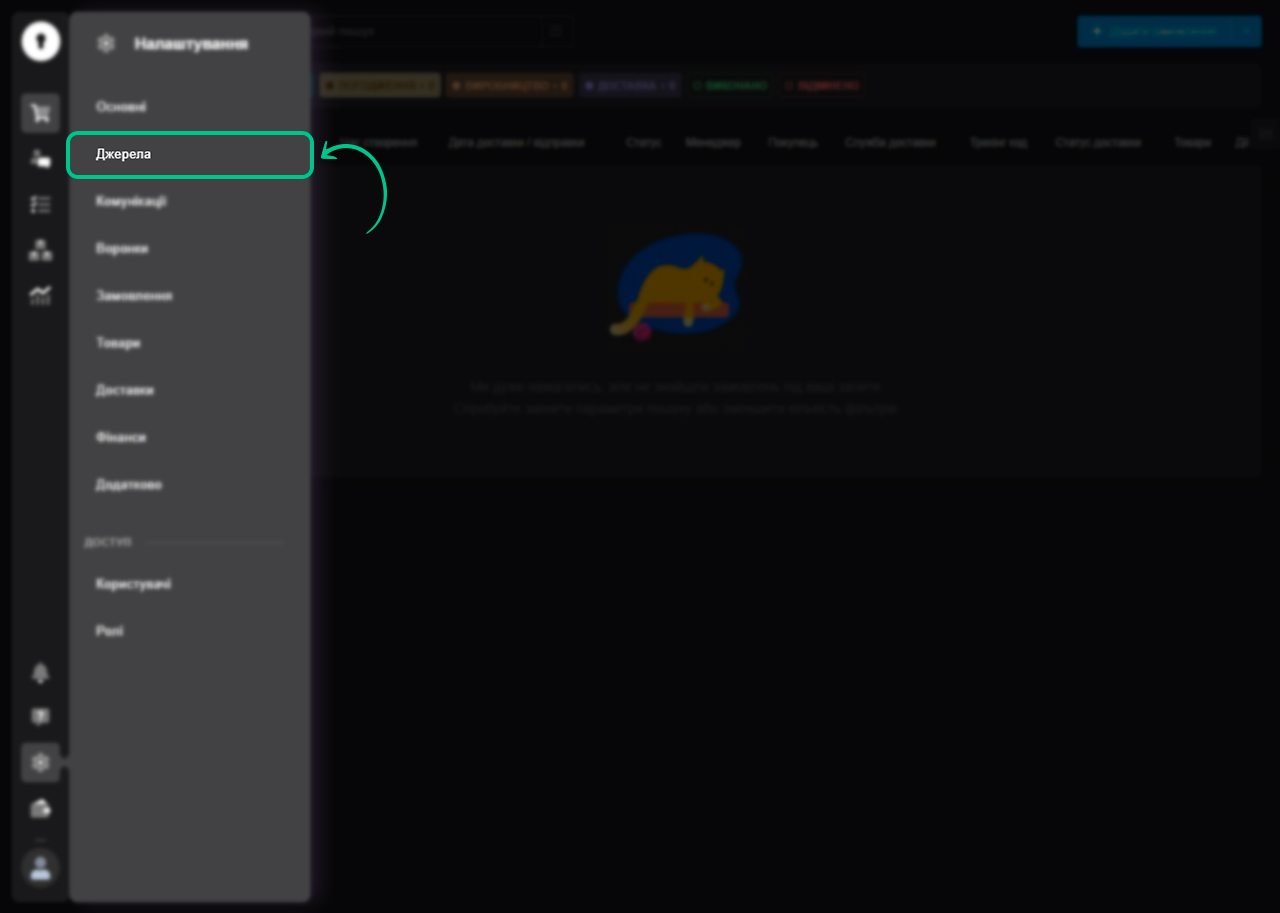
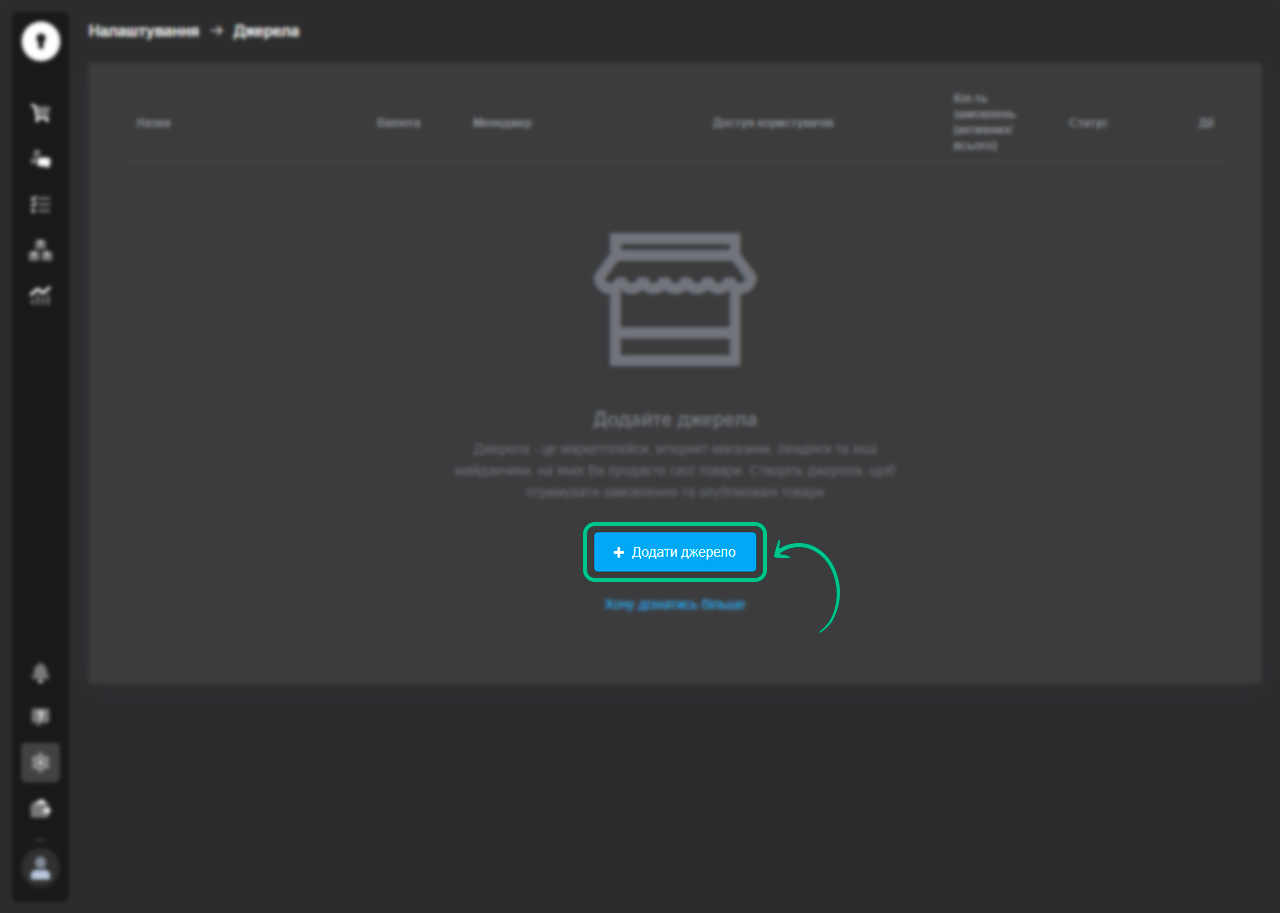
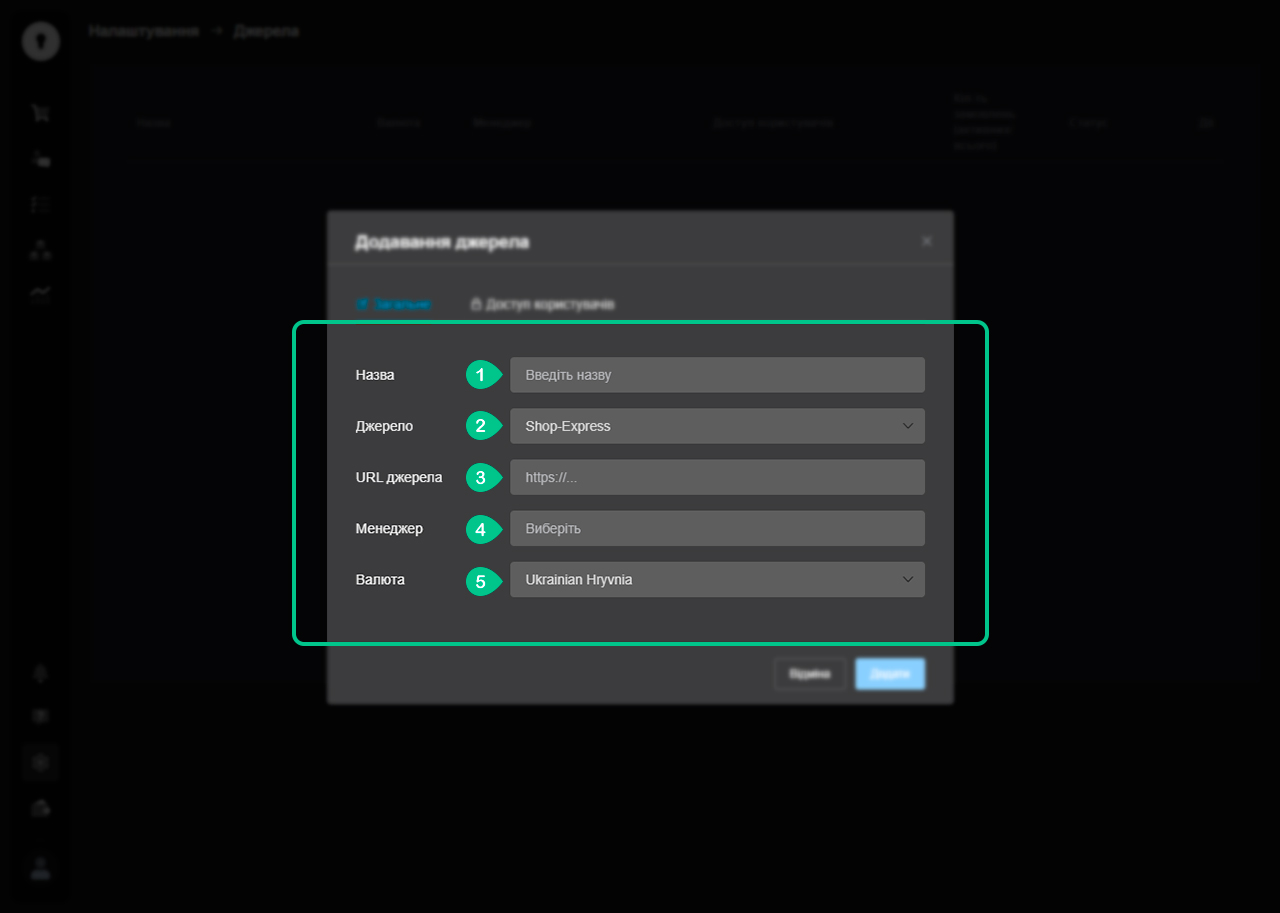
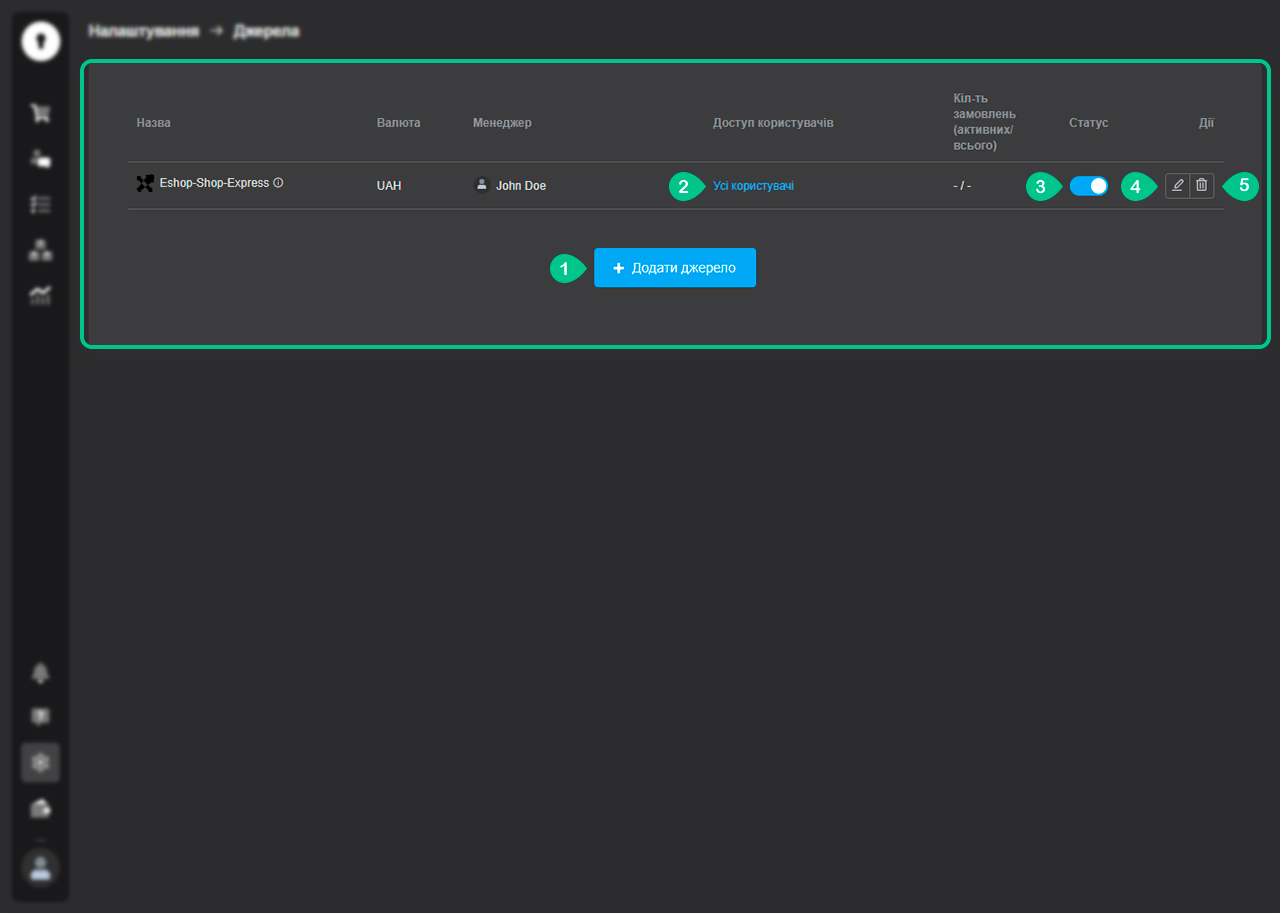
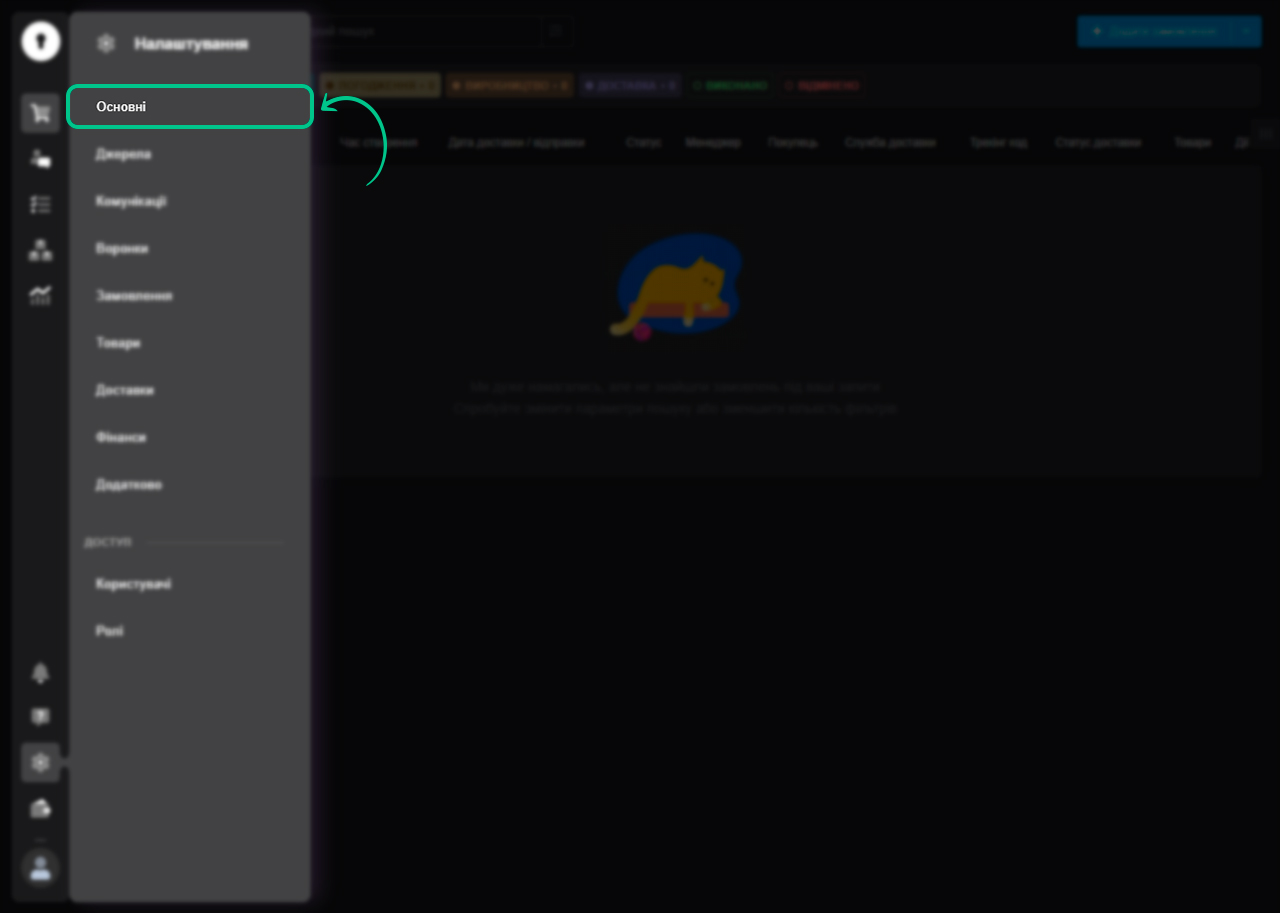
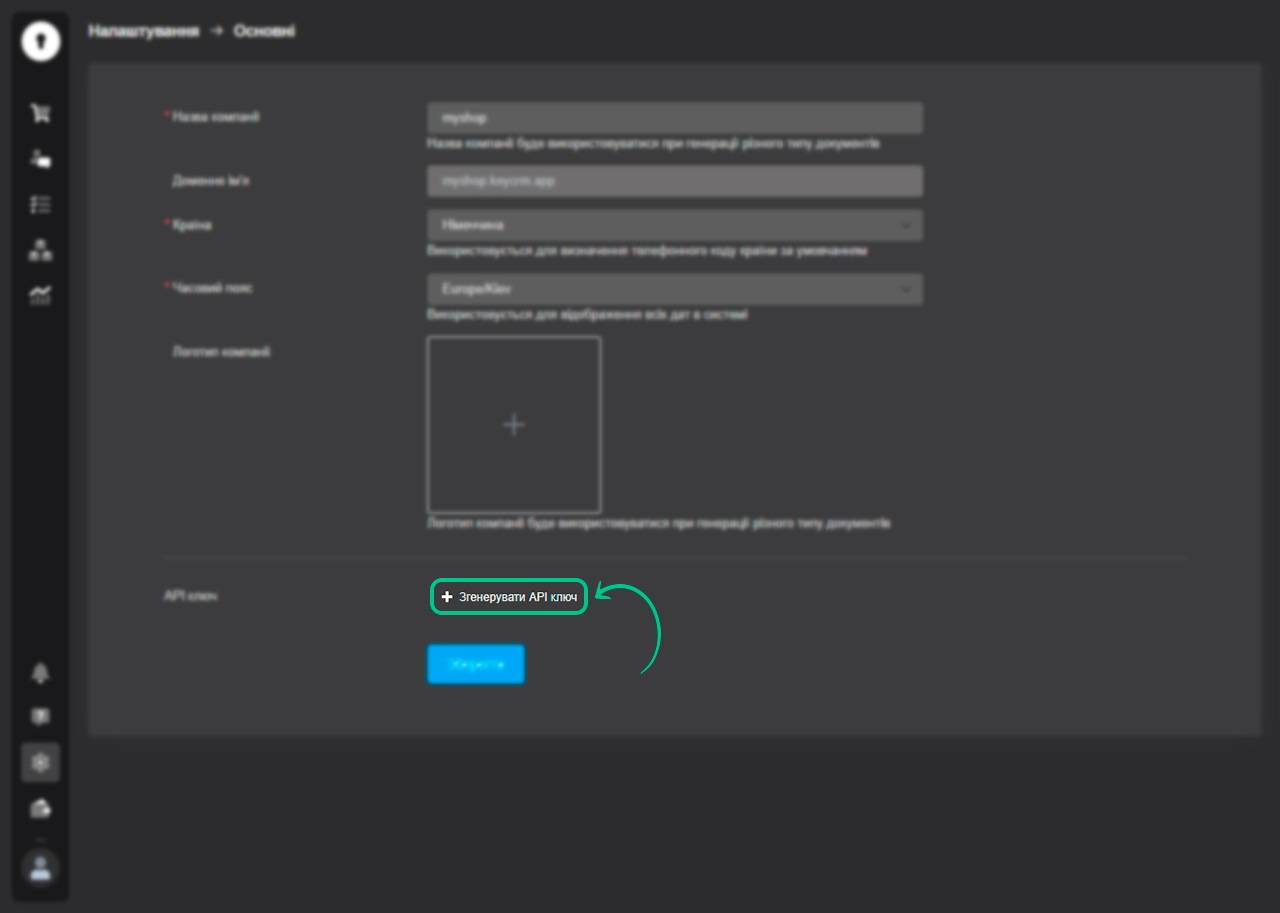
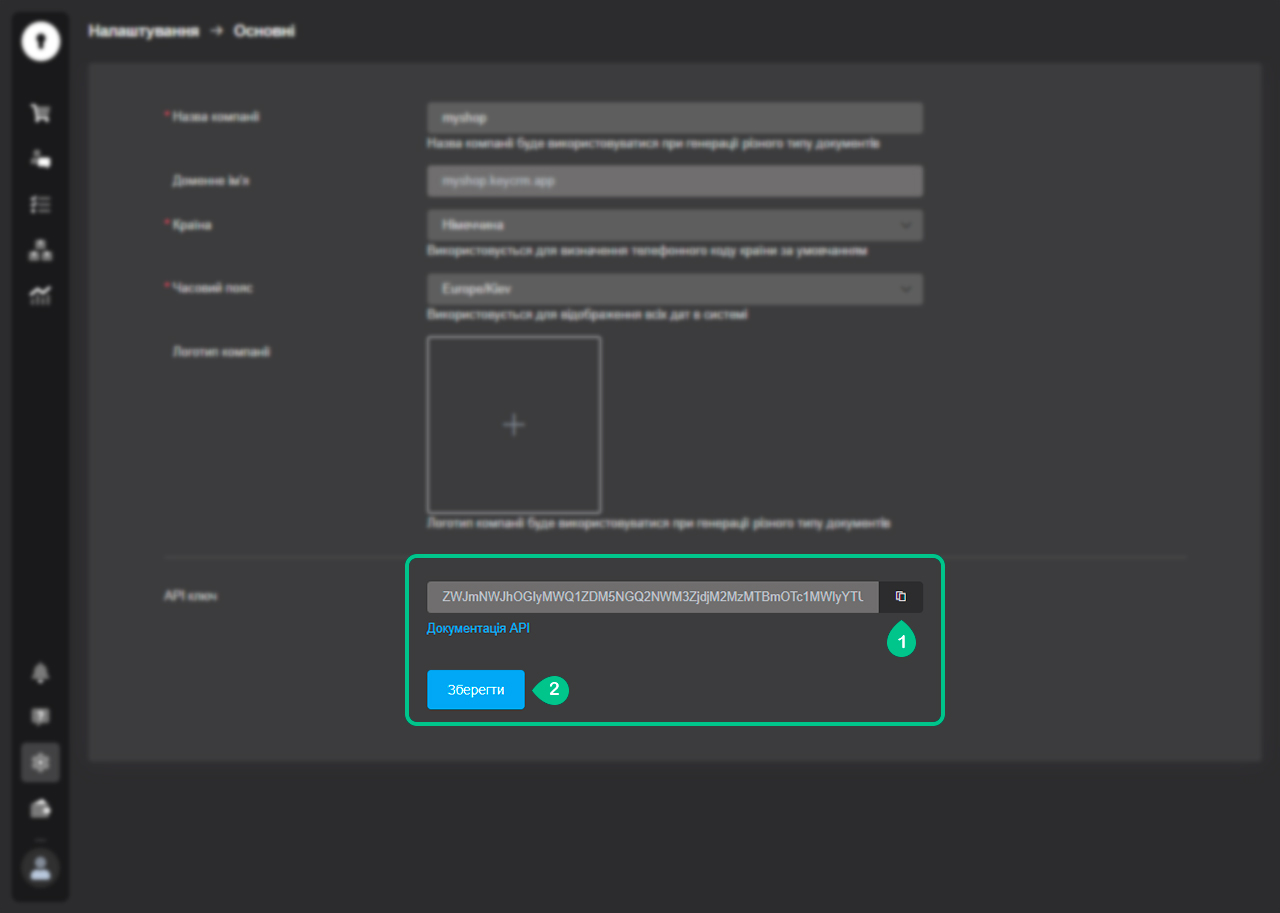
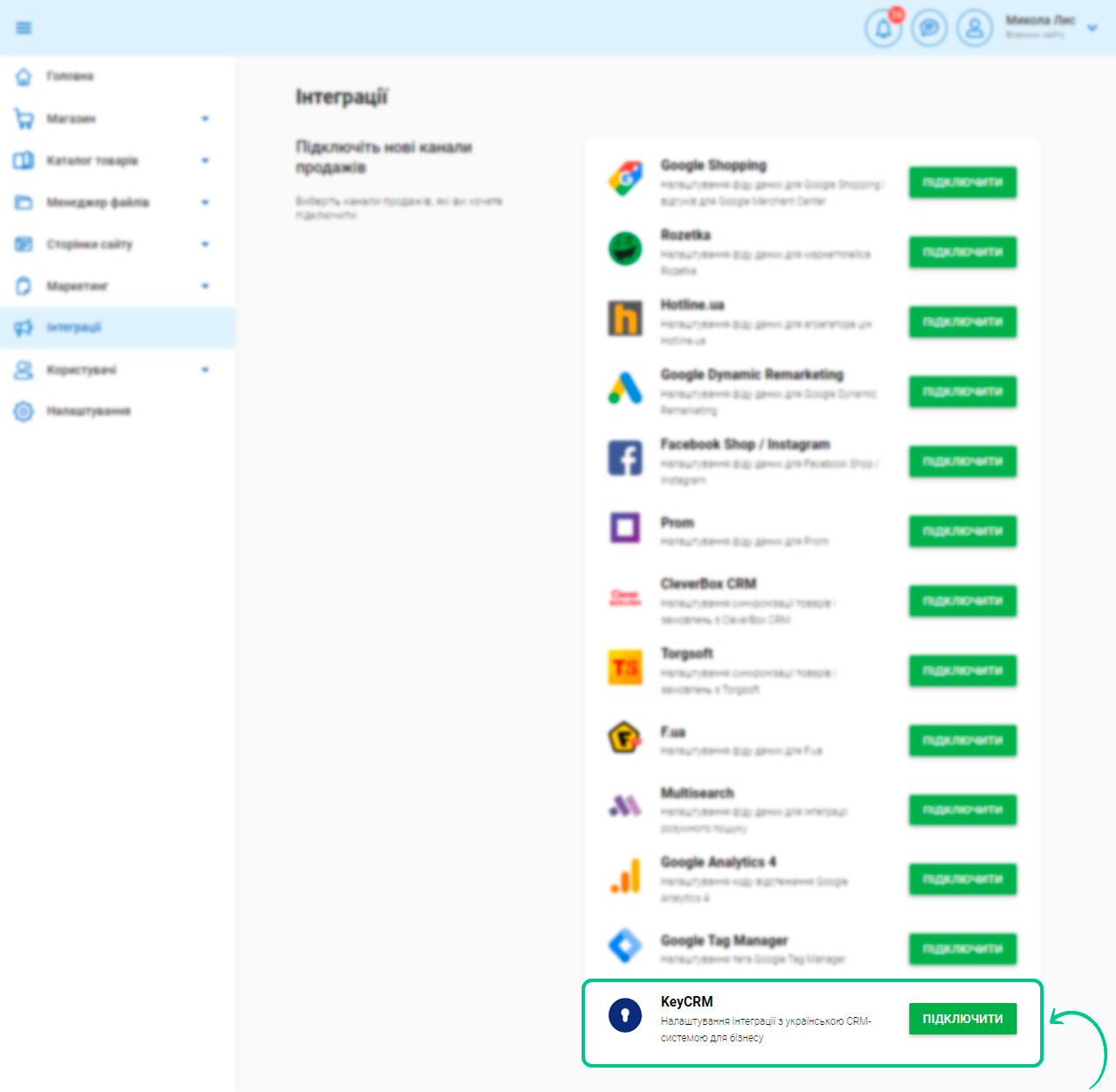
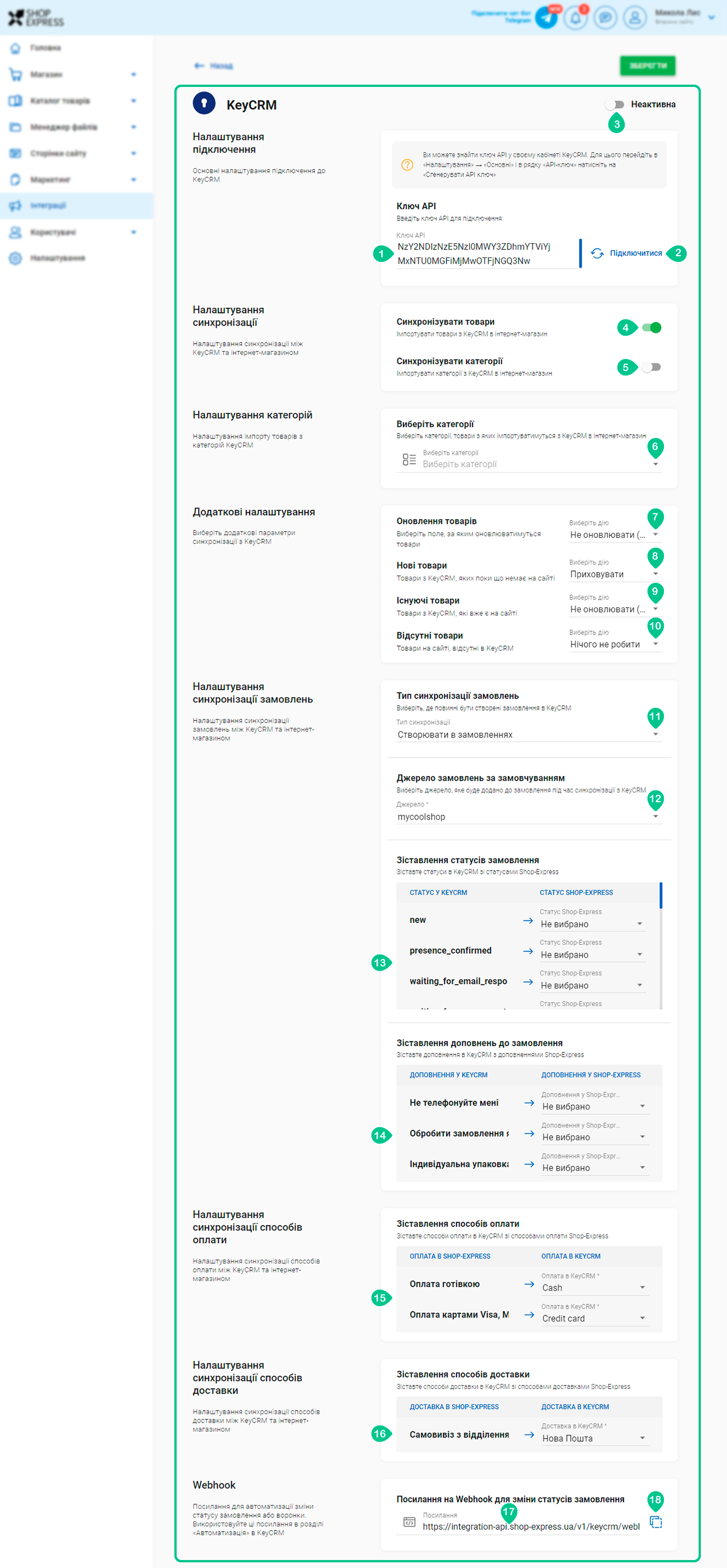
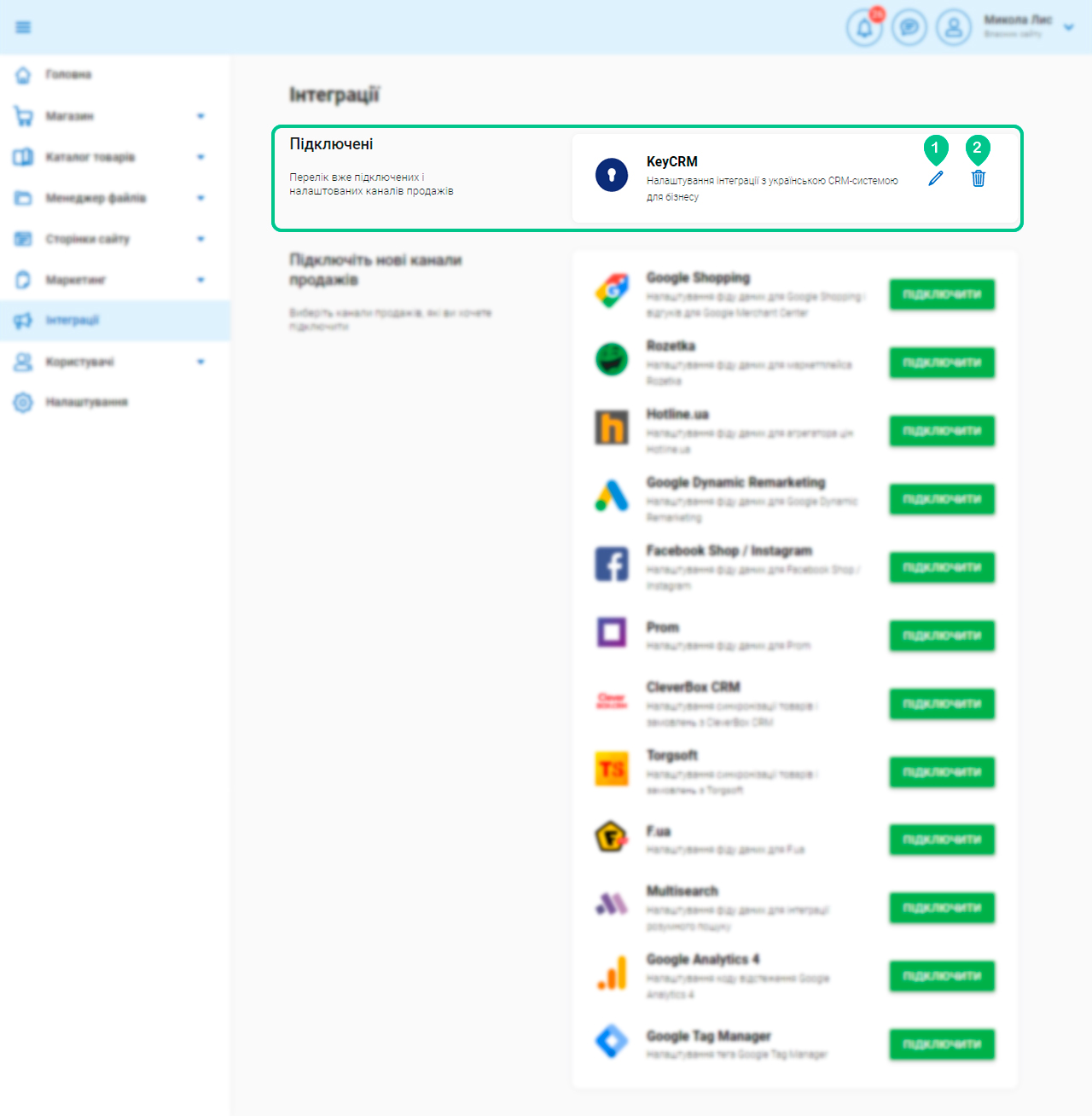

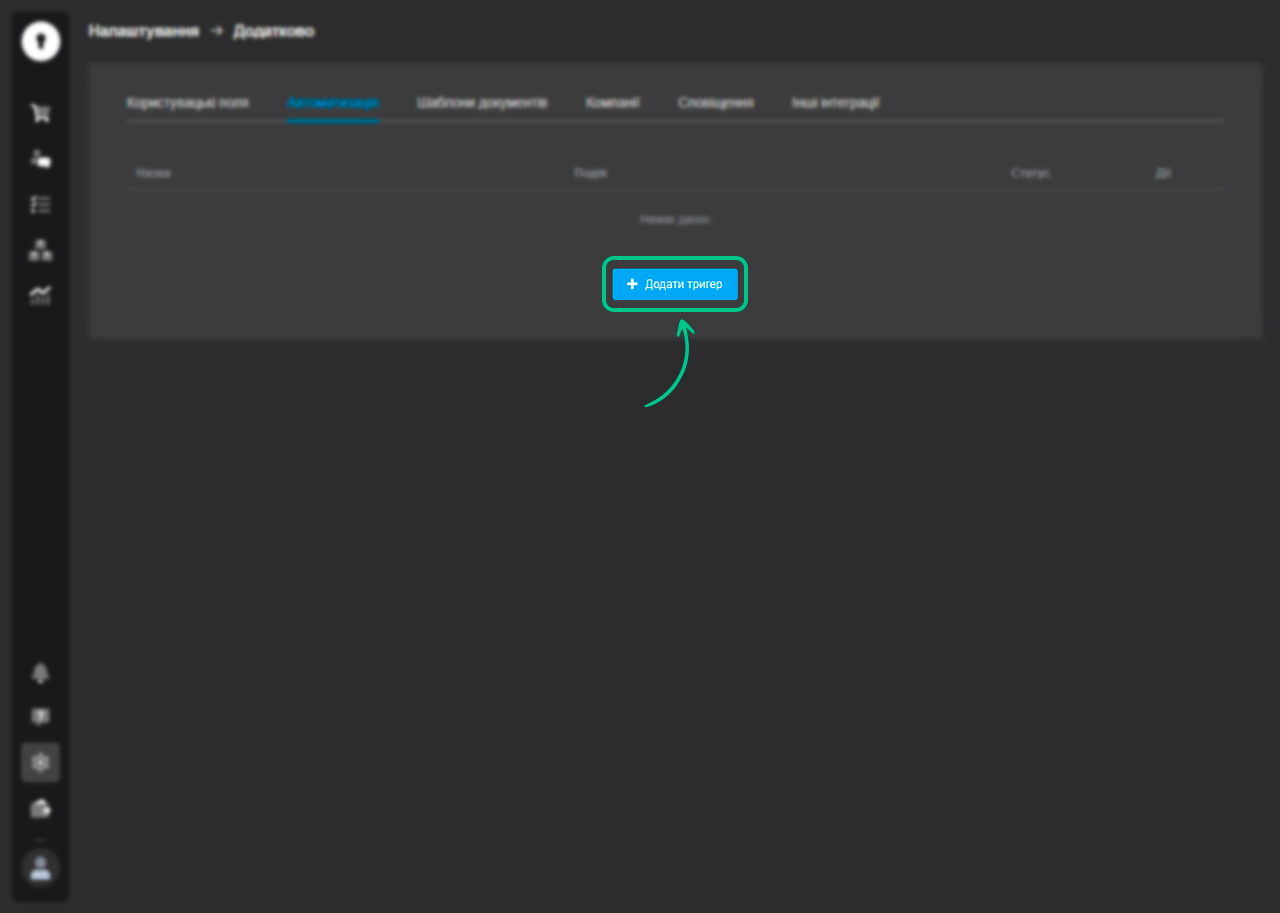
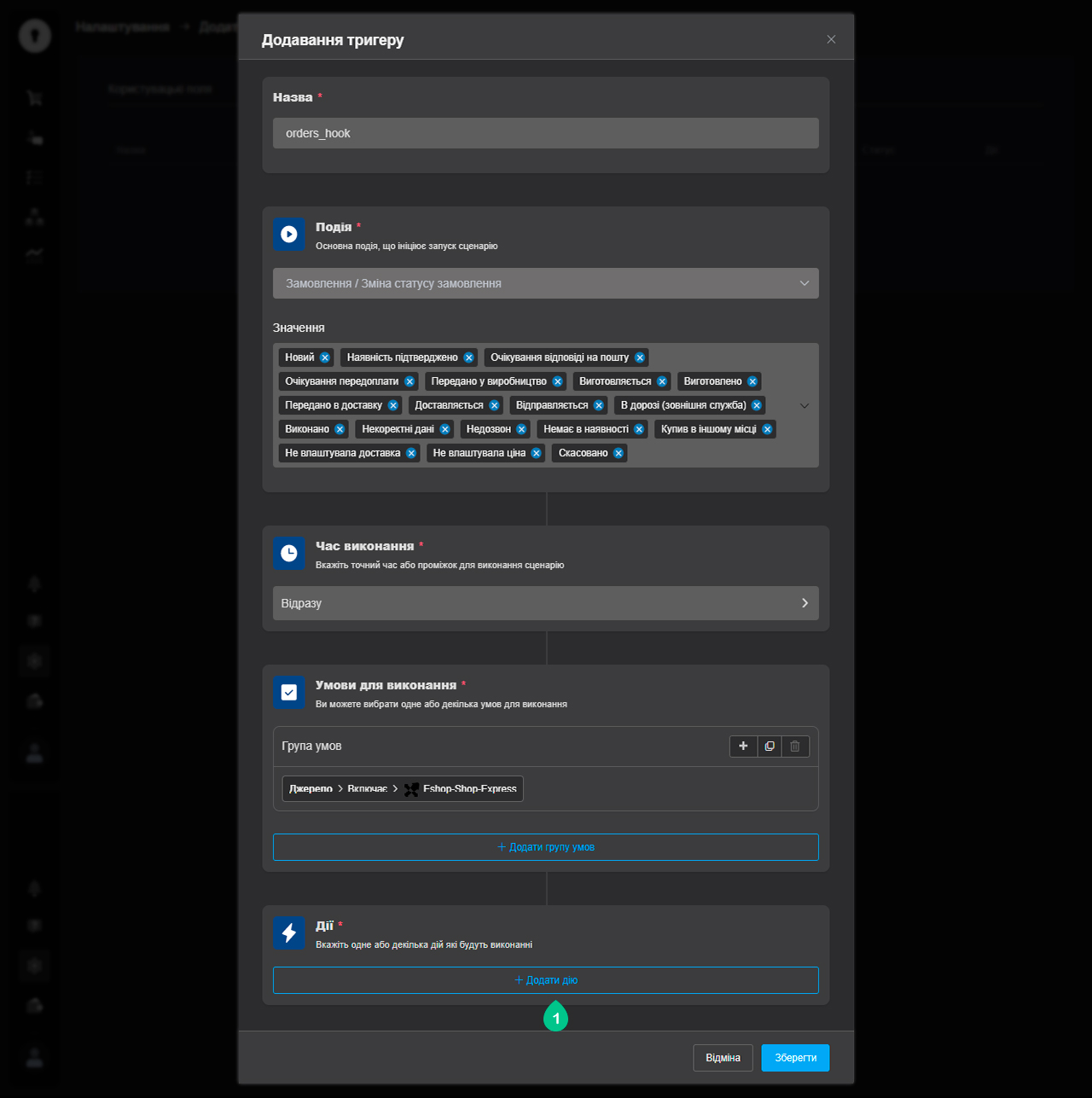
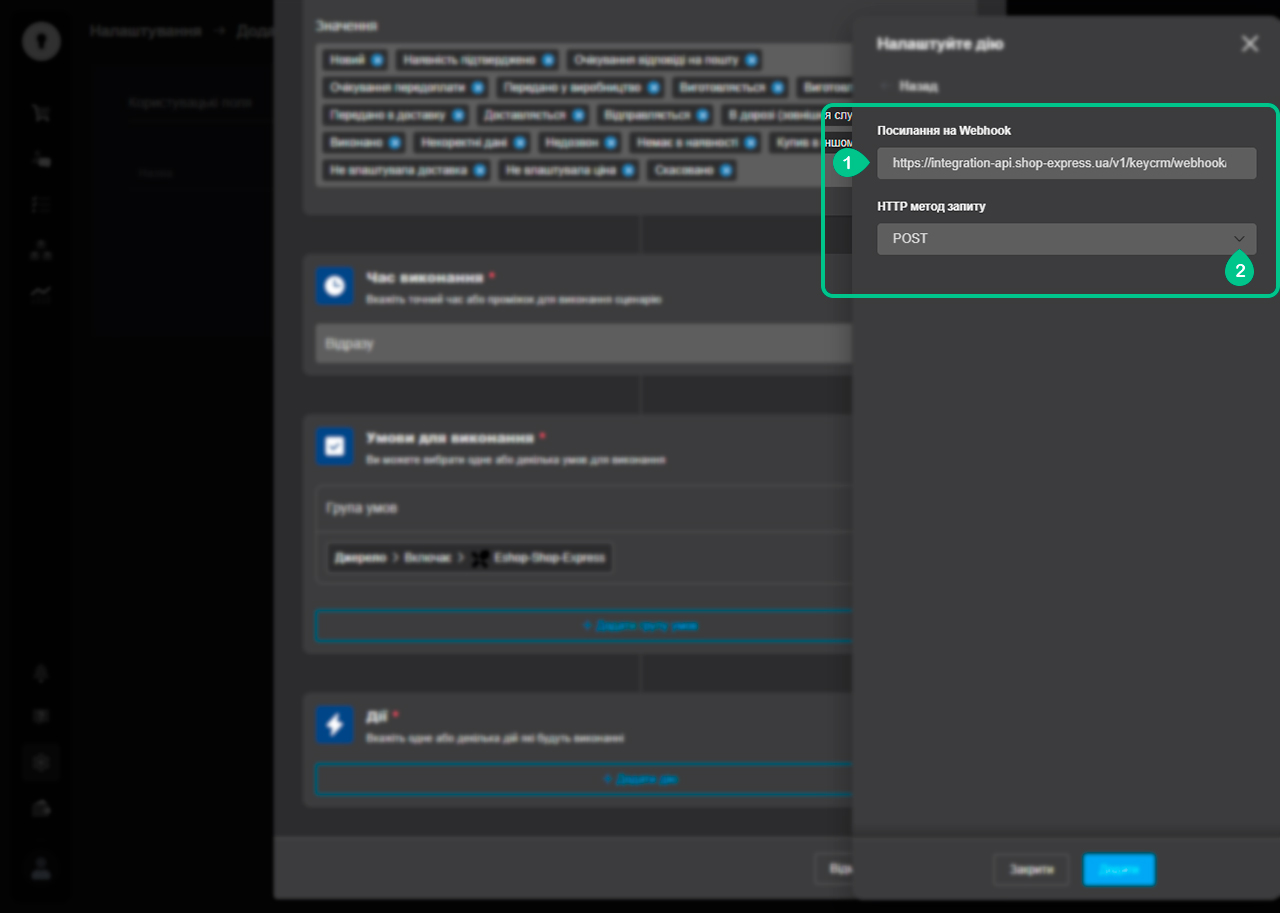
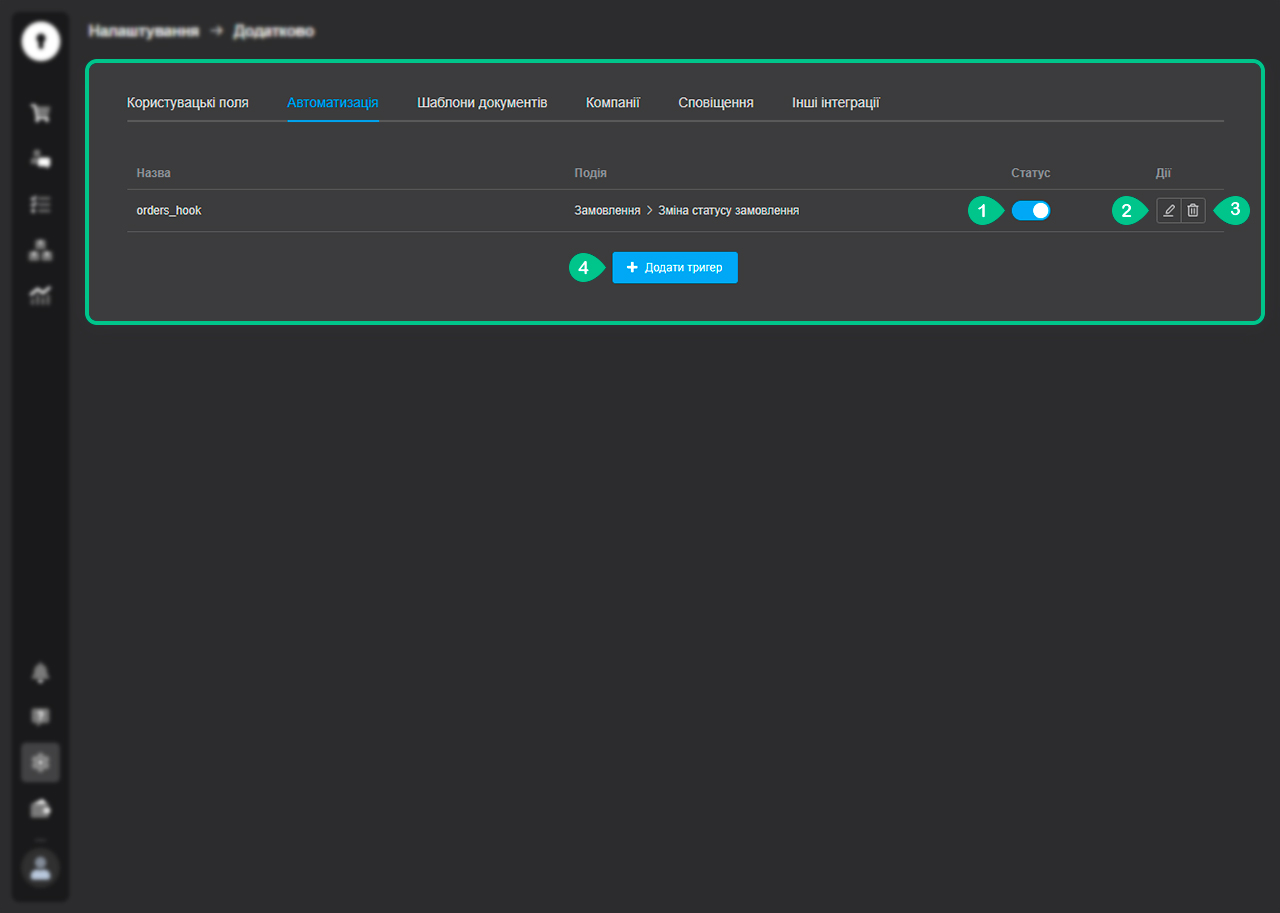
58 відгуків