Промокоди
Вступ
Промокоди надають клієнтам вигідні умови при купівлі товарів, що мотивує їх здійснювати більше покупок.
Створення промокодів
Щоб перейти до створення промокодів, у меню оберіть «Маркетинг» 1 і натисніть «Промокоди» 2.
Далі натисніть кнопку «Створити».
Далі відбудеться перехід до сторінки створення промокоду. Розглянемо наявні налаштування блоку «Назва і опис» сторінки створення промокоду.
- «Код» 1 – значення промокоду, може мати будь-яке значення;
- «Згенерувати новий код» 2 – ця кнопка дозволяє автоматично згенерувати випадкове значення промокоду в полі «Код»;
- «Назва» 3 – назва промокоду, яка відображається коли промокод було введено, а також в системі управління сайтом, назву промокоду потрібно вводити на всіх мовах, що наявні на сайті інтернет-магазину;
- «Короткий опис» 4 – короткий опис промокоду, який відображається коли промокод було введено, короткий опис промокоду потрібно вводити на всіх мовах, що наявні на сайті інтернет-магазину. Рекомендовано встановлювати короткий опис до 21 символу без пробілів;
- «Активний» 5 – якщо натиснути на перемикач можна зробити промокод активним чи неактивним для використання;
- «Застосувати автоматично» 6 – якщо натиснути на перемикач промокод автоматично застосовується до замовлення клієнта інтернет-магазину;
- «Застосувати до товарів зі знижкою» 7 – якщо натиснути на перемикач наявна знижка промокоду застосовується до товарів з акційною ціною у випадку, якщо ціна зі знижкою промокоду менше акційної ціни;
- «Додаткова знижка» 8 – якщо натиснути на перемикач знижка промокоду буде застосовуватися до акційної ціни в будь-якому випадку.
Розглянемо наявні налаштування блоку «Розмір і умова знижки» сторінки створення промокоду у випадку вкладки блоку «На все замовлення».
- «Сума» 1 – кількісний показник знижки промокоду який далі конвертується до встановленого значення;
- «Значення» 2 – це меню встановлює значення зазначеної суми. Можна встановити значення суми у відсотках або у певній валюті сайту інтернет-магазину.
Розглянемо наявні налаштування блоку «Розмір і умова знижки» сторінки створення промокоду у випадку вкладки блоку «За умовою».
- «Тип знижки» 1 – це меню дозволяє вибрати тип знижки для промокоду. Можна встановити наступні типи знижок: «На кожен 2й товар», «На кожен 3й товар», «На кожен 4й товар», «На кожен 5й товар»;
Зверніть увагу, якщо встановити тип знижки «На кожен 2й товар», «На кожен 3й товар», «На кожен 4й товар», «На кожен 5й товар», промокод буде застосовано до найдешевших товарів в замовленні.
- «Сума» 2 – кількісний показник знижки промокоду який далі конвертується до встановленого значення;
- «Значення» 3 – це меню встановлює значення зазначеної суми. Можна встановити значення суми у відсотках або у певній валюті сайту інтернет-магазину;
- «Додати умову» 4 – якщо натиснути на кнопку можна додати умову знижки промокоду. Можна додати до п'яти умов знижки промокоду;
- «Видалити» 5 – якщо натиснути на кнопку можна видалити умову знижки промокоду.
Розглянемо наявні налаштування блоку «Додаткові налаштування» сторінки створення промокоду.
- «Сума» 1 – кількісне значення мінімальної суми замовлення, від якої промокод буде застосовуватися;
- «Валюта» 2 – це меню відповідає за валюту, яка буде встановлена до зазначеної мінімальної суми замовлення, від якої промокод буде застосовуватися. Можна встановити одну з наявних валют сайту інтернет-магазину;
- «Всього» 3 – кількість можливих разів використання промокоду усіма клієнтами сайту інтернет-магазину. Можна встановити певне числове значення або залишити значення «Не обмежено»;
- «Для одного користувача» 4 – кількість можливих разів використання промокоду для окремого клієнта сайту інтернет-магазину. Можна встановити певне числове значення або залишити значення «Не обмежено». Слід зазначити, що у випадку включенного налаштування «Дозволити клієнтам без авторизації робити замовлення» в меню «Магазин → Налаштування», обмеження за кількістю разів використання промокоду для окремого клієнта інтернет-магазину застосовуватися не буде;
Зверніть увагу, якщо користувач не авторизований, промокод із обмеженням за кількостю використань для одного користувача не може бути застосований.
- «Діє з» 5 – це меню дозволяє встановити дату у форматі «місяць, день, рік» з якої промокод починає діяти;
- «HH» 6 – це меню дозволяє встановити годину в 24-годинному форматі, з якої промокод починає діяти;
- «MM» 7 – це меню дозволяє встановити хвилину, з якої промокод починає діяти;
- «Діє до» 8 – це меню дозволяє встановити дату у форматі «місяць, день, рік», до якої промокод діє;
- «HH» 9 – це меню дозволяє встановити годину в 24-годинному форматі, до якої промокод діє;
- «MM» 10 – це меню дозволяє встановити хвилину, до якої промокод діє;
- «Стікери» 11 – це меню дозволяє встановити обмеження по стікерам, тобто за якими стікерами товарів можливо використовувати промокод;
- «Категорії» 12 – це меню дозволяє встановити обмеження по категоріях товарів, для яких можливо використовувати промокод;
- «Виробники» 13 – це меню дозволяє встановити обмеження по виробникам товарів (брендах), для яких можливо використовувати промокод.
Слід зазначити, що обмеження по стікерам, категоріям та виробникам комплексне. Тобто якщо встановлено обмеження по стікеру «Суперціна» та обмеження по категорії «Годинники», промокод можна буде застосовувати лише для товарів, що мають стікер «Суперціна» та категорію «Годинники». Якщо в цьому випадку товар матиме лише категорію «Годинники» або стікер «Суперціна», промокод не буде застосовано до такого товару.
Закінчивши з налаштуваннями промокоду натисніть на кнопку «ЗБЕРЕГТИ», щоб створити промокод.
Переглянемо, як виглядає включене налаштування «Застосувати автоматично» промокоду. Якщо додати товар до кошику, він автоматично отримує знижку, якщо товар відповідає умовам промокоду. Також можна навести курсор на піктограму 1, щоб отримати короткий опис промокоду.
У випадку виключеного налаштування «Застосувати автоматично» промокод потрібно вводити на сторінці оформлення замовлення в полі «Промокод» та натиснути на кнопку «Ok».
Після введення промокоду на сторінці оформлення замовлення відображається значення промокоду, його назва та короткий опис з сумою знижки промокоду.
Редагування наявних промокодів
Наявні промокоди можна виділити за допомогою чекбоксу 1 для їх подальшого видалення за допомогою кнопки «ВИДАЛИТИ ОБРАНЕ» 2. Якщо натиснути на назву промокоду 3 можна перейти до сторінки редагування промокоду. За потреби можна зробити промокод активним або неактивним за допомогою перемикача 4. Якщо натиснути на меню додаткових дій (три крапки) 5 то з'явиться випадаюче меню, в якому можна перейти до сторінки редагування промокоду натиснувши на пункт випадаючого меню «Редагувати» або перейти до сторінки копіювання промокоду обравши пункт випадаючого меню «Копіювати».
Слід зазначити, що сторінки створення, редагування та копіювання промокоду мають ідентичні налаштування.
Щоб створити промокод інтернет-магазину на платформі Shop-Express потрібно перейти до меню «Маркетинг → Промокоди» в системі управління сайтом. На сторінці всіх наявних промокодів потрібно натиснути на кнопку «СТВОРИТИ», щоб перейти до сторінки створення промокоду. Далі введіть потрібні налаштування та натисніть на кнопку «ЗБЕРЕГТИ», щоб створити промокод.
Щоб видалити промокоди інтернет-магазину на платформі Shop-Express потрібно перейти до меню «Маркетинг → Промокоди» в системі управління сайтом. На сторінці всіх наявних промокодів потрібно виділити потрібні промокоди за допомогою чекбоксів та натиснути на кнопку «ВИДАЛИТИ ВИБРАНЕ».
Щоб перейти до редагування промокоду інтернет-магазину на платформі Shop-Express потрібно перейти до меню «Маркетинг → Промокоди» в системі управління сайтом. Наявно два способи як перейти до редагування промокоду на сторінці всіх наявних промокодів. Треба натиснути на назву промокоду або натиснути на меню додаткових дій (три крапки) та обрати з випадаючого меню пункт «Редагувати». Після цього відбудеться перехід на сторінку редагування промокоду, введіть потрібні налаштування та натисніть на кнопку «ЗБЕРЕГТИ».
Щоб перейти до копіювання промокоду інтернет-магазину на платформі Shop-Express потрібно перейти до меню «Маркетинг → Промокоди» в системі управління сайтом. Знаходячись на сторінці всіх наявних промокодів натисніть на меню додаткових дій (три крапки) та оберіть з випадаючого меню пункт «Копіювати». Після цього відбудеться перехід на сторінку копіювання промокоду, за потреби змініть певні налаштування та натисніть на кнопку «ЗБЕРЕГТИ», щоб скопіювати промокод.
Щоб застосувати промокод в інтернет-магазині на платформі Shop-Express потрібно ввести промокод в поле «Промокод» на сторінці оформлення замовлення. У випадку включенного налаштування промокоду «Застосувати автоматично» промокод автоматично застосовується під час оформлення замовлення.
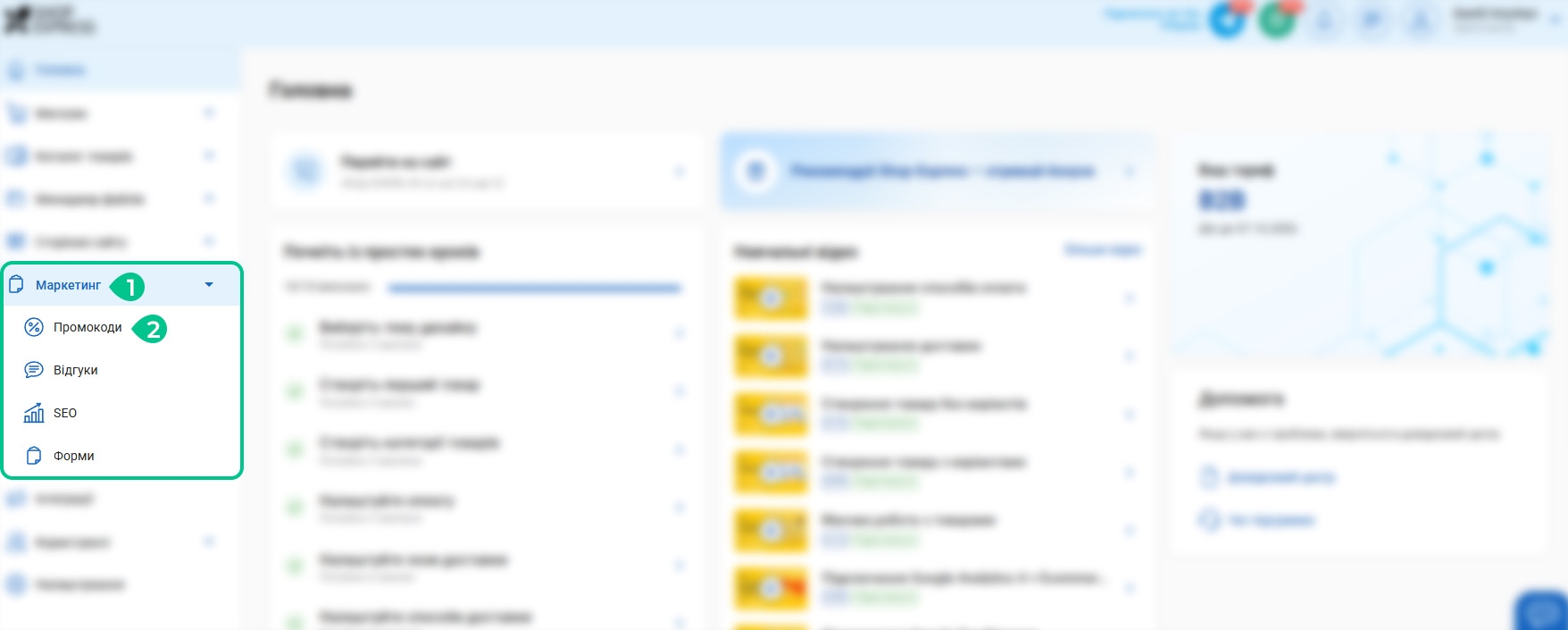
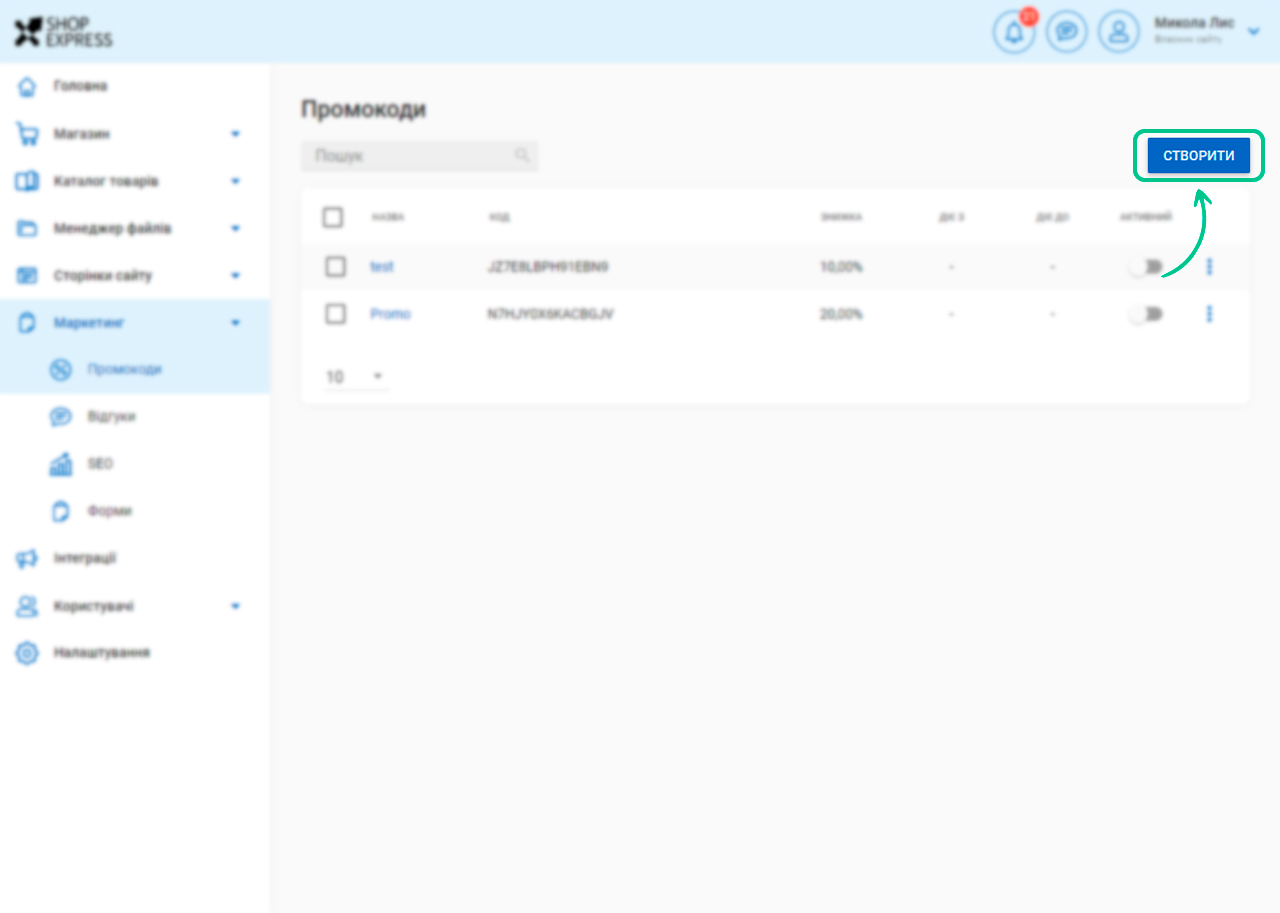

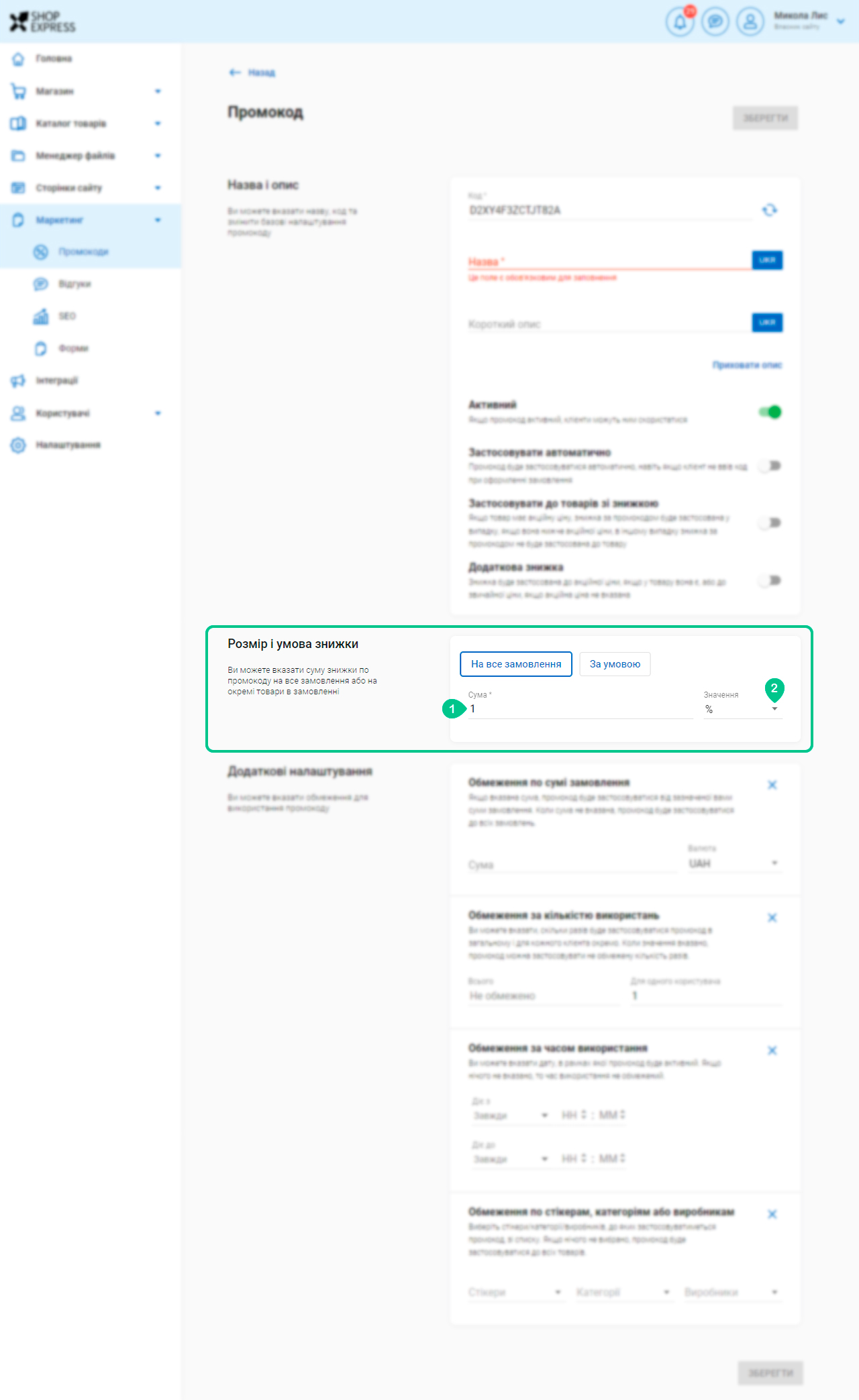
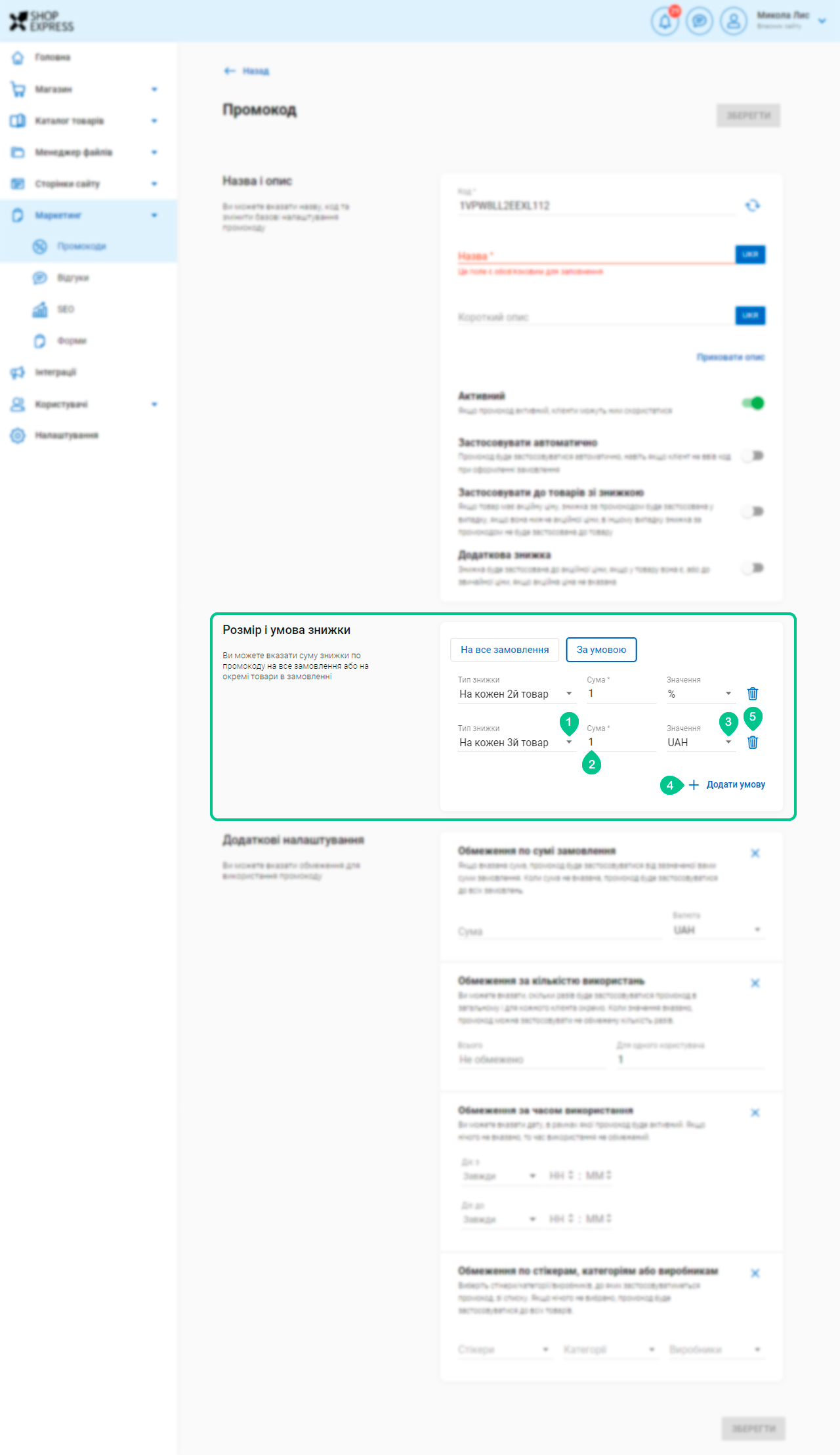
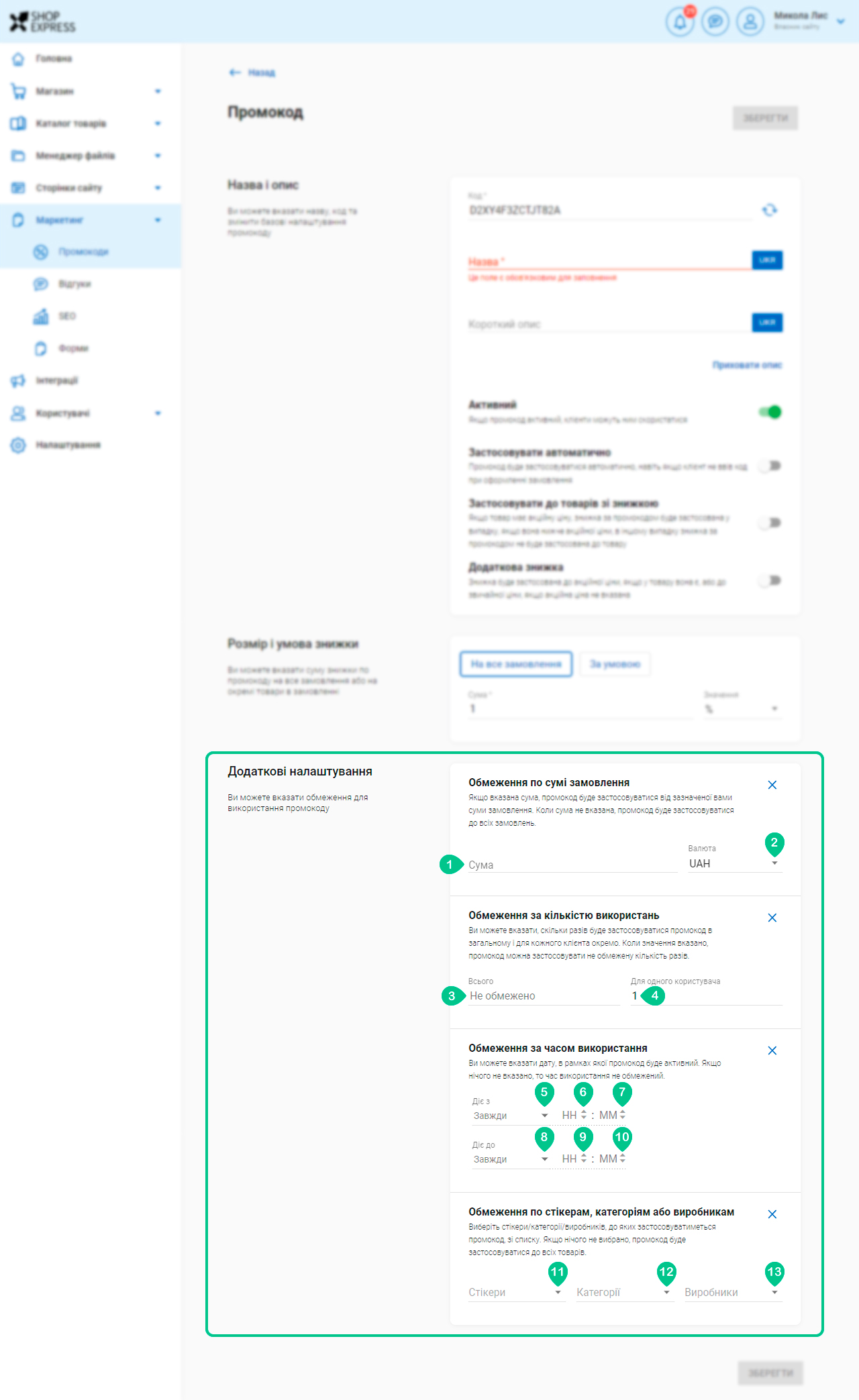
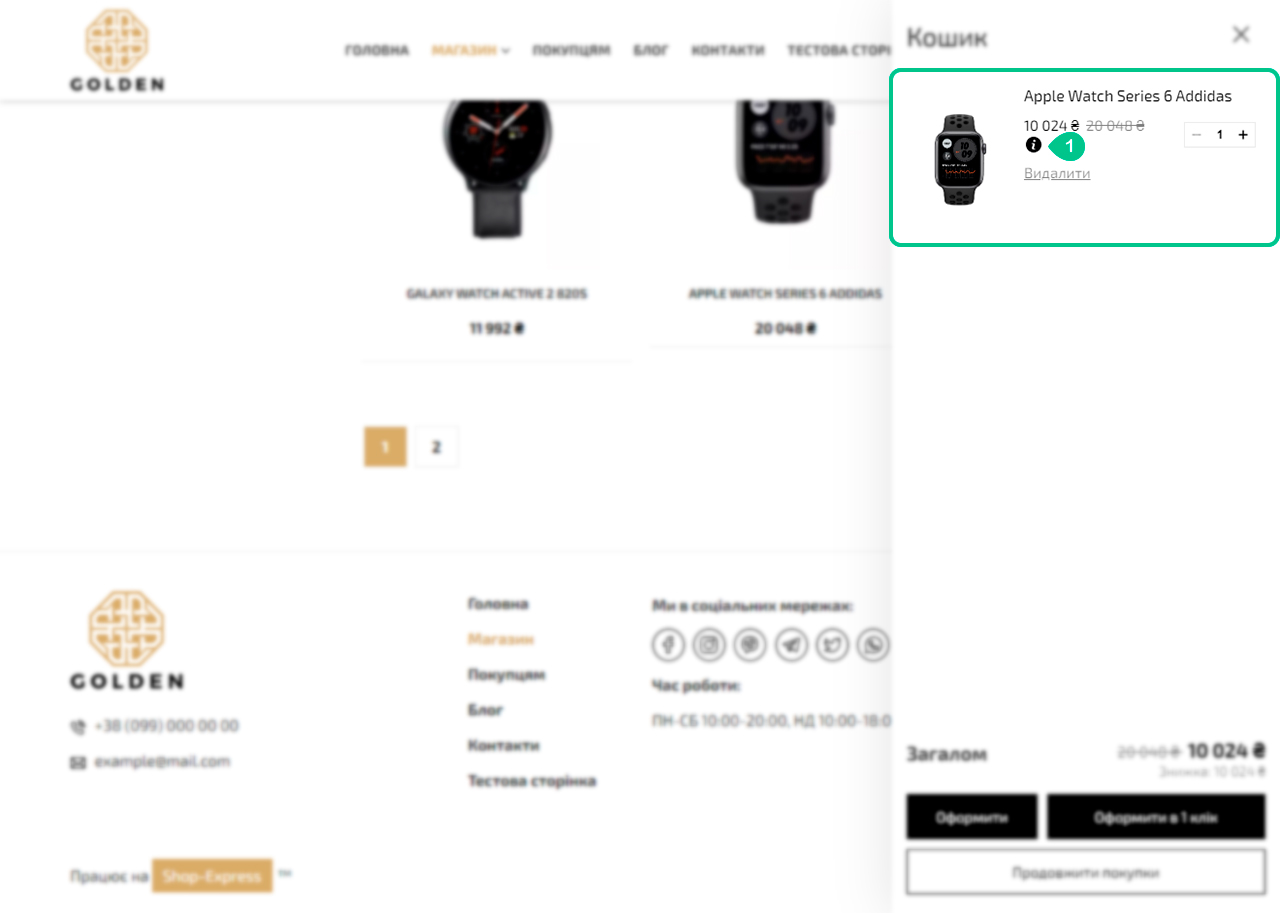
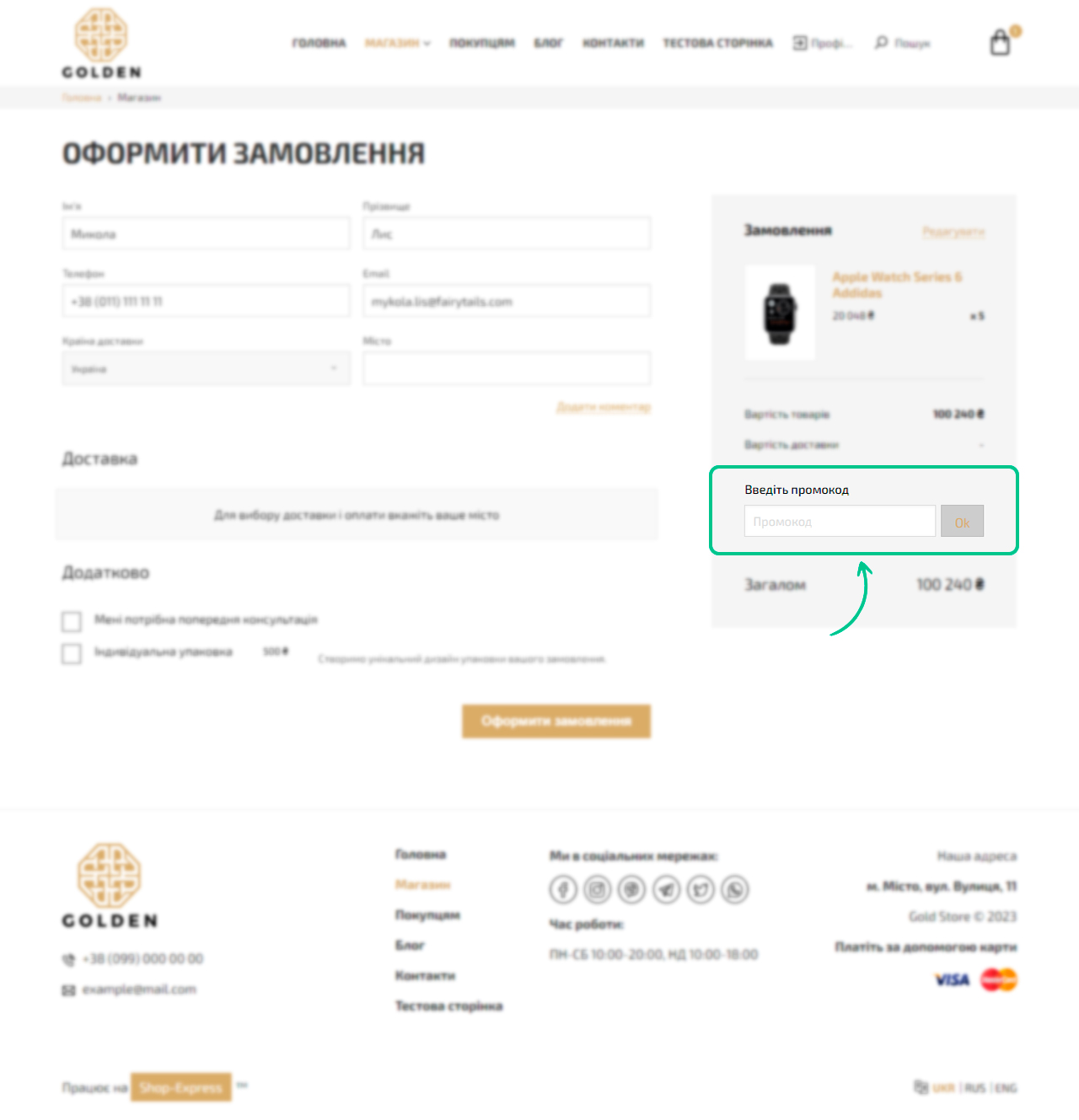
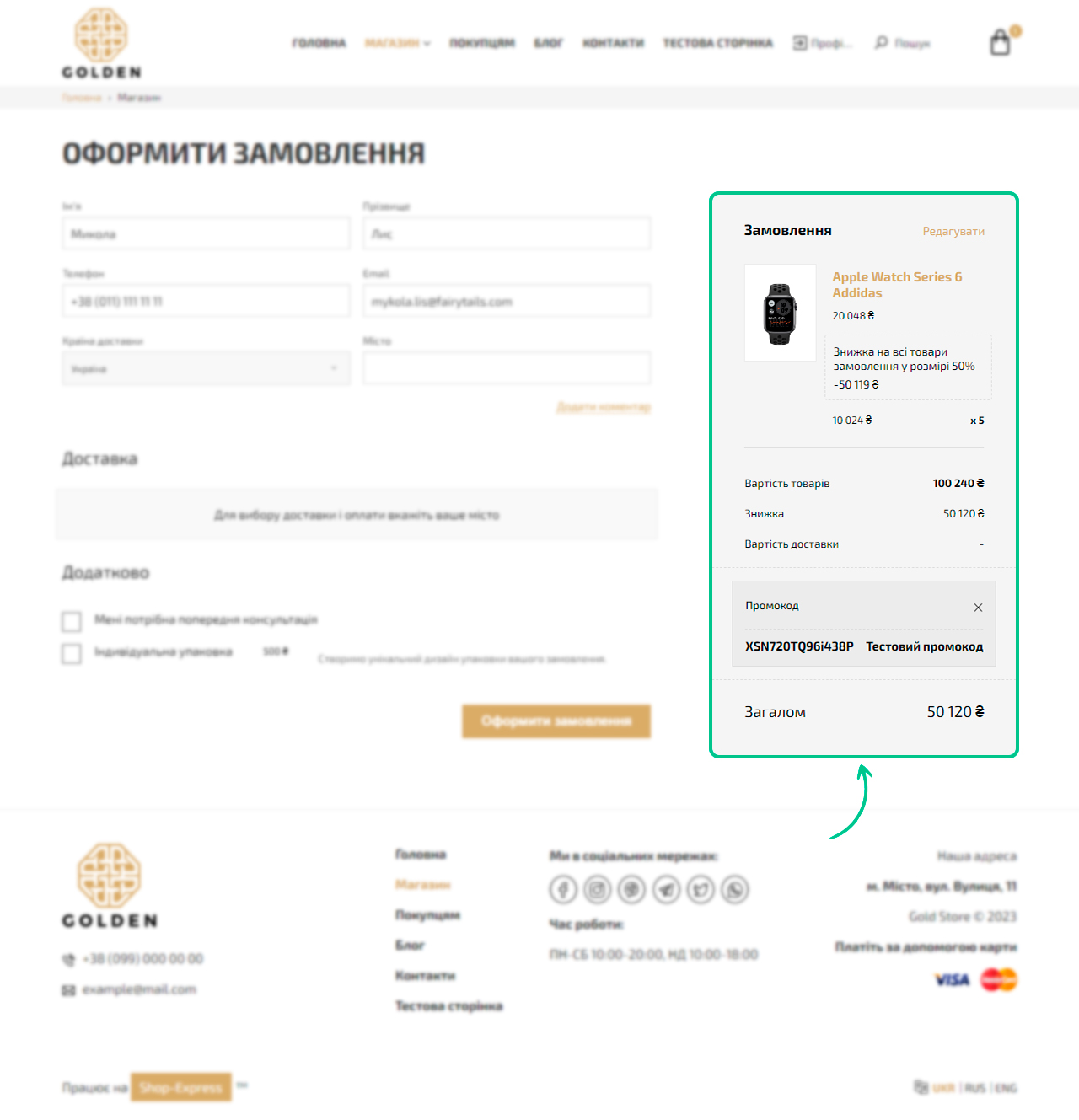
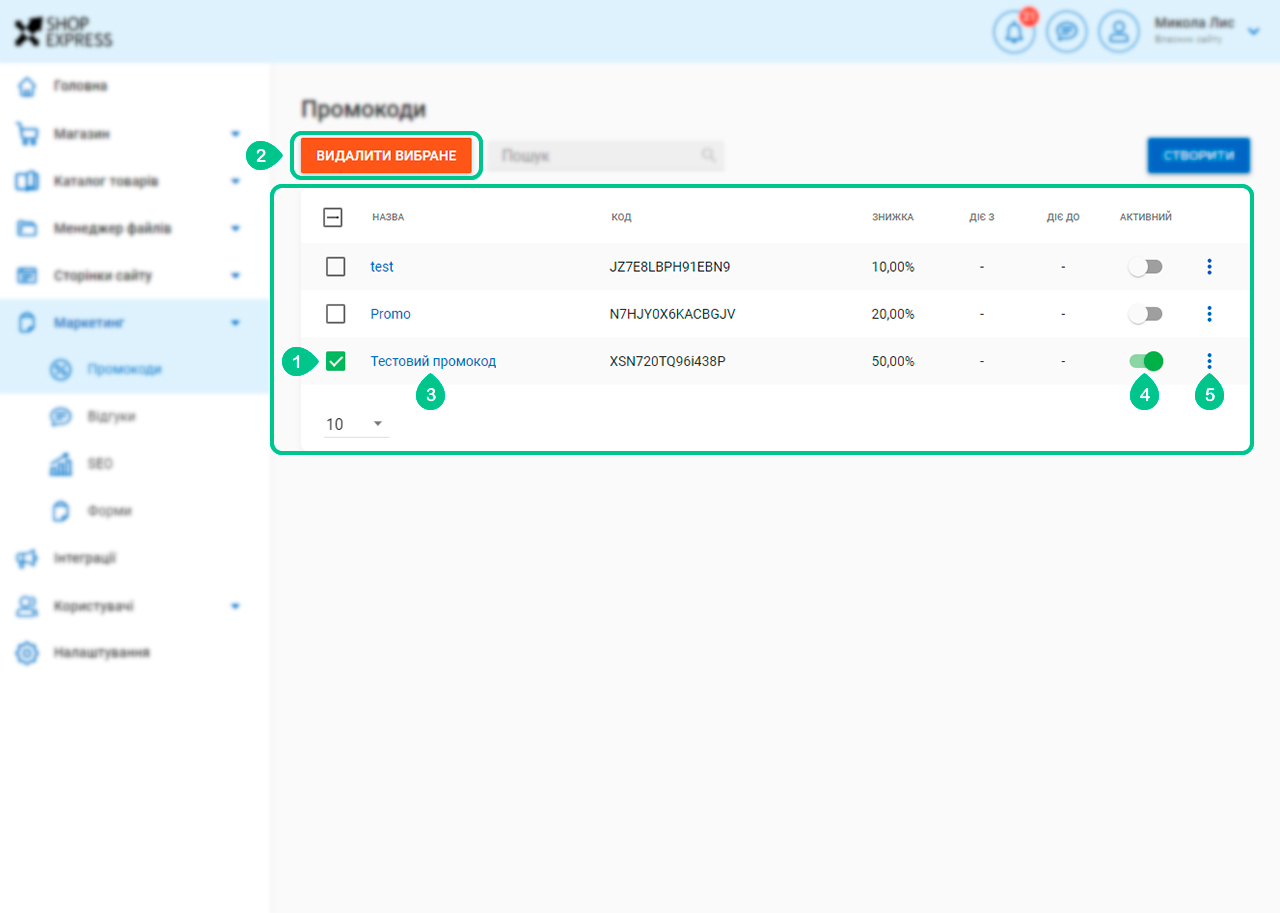
58 відгуків