Налаштування надсилання листів за допомогою сторонніх поштових сервісів
За замовчуванням всі листи надсилаються клієнтам інтернет-магазину за допомогою внутрішнього поштового сервісу «[email protected]». Листи базуються на наявних шаблонах Email повідомлень. Якщо виникла потреба використовувати власну поштову адресу в сторонньому поштовому сервісі, наприклад, Gmail, Outlook або певний власний поштовий сервіс, необхідно ввести налаштування протоколу SMTP цього поштового сервісу.
Щоб почати налаштування стороннього поштового сервісу натисніть на кнопку «Налаштування SMTP» (значок шестерні) на сторінці шаблонів Email повідомлень.
Після цього з'явиться спливаюче вікно налаштувань підключення стороннього поштового сервісу, розглянемо наявні налаштування цього вікна.
- «Хост (наприклад: smtp.gmail.com)» 1 – в цьому полі необхідно ввести адресу SMTP хоста потрібного поштового сервісу;
- «Порт (зазвичай 465, 587 або 25)» 2 – в цьому полі необхідно ввести порт SMTP хоста потрібного поштового сервісу;
- «Використовувати захищене з'єднання» 3 – цей перемикач дозволяє встановити використання захищеного з'єднання за допомогою протоколу SSL/TLS. Рекомендовано залишати цей перемикач увімкнутим, оскільки більшість поштових сервісів для роботи потребують використання захищеного з'єднання;
- «Ім'я користувача» 4 – в цьому полі необхідно ввести поштову адресу через яку будуть надсилатися листи клієнтам інтернет-магазину;
- «Пароль від електронної пошти» 5 – в цьому полі необхідно ввести пароль додатка для поштової адреси через яку будуть надсилатися листи клієнтам інтернет-магазину;
- «Перевірити» 6 – якщо натиснути на цю кнопку, можна відправити тестовий лист для перевірки налаштувань поштового сервісу ввівши в поле «Email» потрібну поштову адресу й натиснувши на кнопку «НАДІСЛАТИ ТЕСТОВИЙ ЛИСТ»;
- «Видалити налаштування» 7 – якщо натиснути на цю кнопку, налаштування стороннього поштового сервісу будуть видалені та листи клієнтам будуть надсилатися через власний поштовий сервіс Shop-Express.
Ввівши та перевіривши налаштування SMTP потрібного поштового сервісу натисніть на кнопку «ЗБЕРЕГТИ», після цього клієнти почнуть отримувати листи через вказану в налаштуваннях поштову адресу. Нижче наведено приклади налаштувань протоколу SMTP для найбільш популярних поштових сервісів.
У випадку налаштування протоколу SMTP власного поштового сервісу зверніть увагу на необхідність встановлення SPF запису в налаштуваннях домену поштового сервісу. Для цього потрібно створити SPF запис з наступним змістом: include:myshop.com.ua або додати цей зміст до наявного SPF запису. Далі введіть відповідні налаштування у спливаючому вікні «Налаштування SMTP» (значок шестерні).
Налаштування протоколу SMTP для Gmail
Щоб налаштувати протокол SMTP для Gmail необхідно створити обліковий запис у Gmail та налаштувати в ньому двохетапну перевірку та пароль додатка. Як налаштувати двохетапну перевірку та пароль додатка дізнайтеся за відповідними посиланнями.
Розглянемо детальніше, як налаштувати двохетапну перевірку для облікового запису Gmail. Перш за все необхідно натиснути на піктограму зображення власного профілю Gmail та натиснути на кнопку «Керувати обліковим записом Google».
Знаходячись на сторінці керування обліковим записом Google перейдіть до вкладки меню «Безпека» та натисніть на кнопку «Двохетапна перевірка» в блоці «Як ви входите в обліковий запис Google».
Після цього відбудеться перехід на сторінку налаштування двохетапної перевірки, ознайомтесь з її перевагами та натисніть на кнопку «Увімкніть двохетапну перевірку».
Наступним кроком виберіть код 1 та введіть номер мобільного телефона 2, який буде відповідати за двохетапну перевірку поштової адреси, через яку будуть надсилатися листи клієнтам інтернет-магазину. Далі натисніть на кнопку «ДАЛІ».
На зазначений раніше номер надійде SMS від Google з шестизначним кодом, який потрібно ввести в поле «Введіть код» й натиснути на кнопку «ПІДТВЕРДИТИ».
Якщо код вірний, з'явиться останній крок налаштування двохетапної перевірки, де необхідно натиснути на кнопку «ГОТОВО».
Відтепер цей обліковий запис Google має налаштовану двохетапну перевірку.
Залишилось лише згенерувати пароль додатка. Для цього потрібно повернутись на сторінку «Безпека», ввести «Паролі додатків» у полі пошуку та перейти на відповідну сторінку.
Далі необхідно ввести назву пароля додатків в поле «Назва додатка», наприклад «Пароль SMTP Shop-Express», після цього натисніть на кнопку «Створити» для генерації пароля додатка.
Згенерований пароль додатка з'явиться у спливаючому вікні, збережіть його оскільки він знадобиться для подальшого налаштування.
Згенерувавши пароль для додатка перейдіть до налаштування протоколу SMTP в системі управління сайтом та введіть наступні значення у відповідні поля спливаючого вікна:
- Хост (наприклад: smtp.gmail.com) → smtp.gmail.com;
- Порт (зазвичай 465, 587 або 25) → 587;
- Використовувати захищене з'єднання → так;
- Ім'я користувача → поштова адреса облікового запису (наприклад [email protected]);
- Пароль від електронної пошти → згенерований пароль додатка.
Налаштування протоколу SMTP для Outlook
Щоб налаштувати протокол SMTP для Outlook необхідно створити обліковий запис у Outlook та налаштувати в ньому двоетапну перевірку та пароль програми. Як налаштувати двоетапну перевірку та пароль програми дізнайтеся за відповідними посиланнями. Згенерувавши пароль програми перейдіть до налаштування протоколу SMTP в системі управління сайтом та введіть наступні значення у відповідні поля спливаючого вікна:
- Хост (наприклад: smtp.gmail.com) → smtp-mail.outlook.com;
- Порт (зазвичай 465, 587 або 25) → 587;
- Використовувати захищене з'єднання → так;
- Ім'я користувача → поштова адреса облікового запису (наприклад [email protected]);
- Пароль від електронної пошти → згенерований пароль програми.
Налаштування протоколу SMTP для iCloud
Щоб налаштувати протокол SMTP для iCloud необхідно створити обліковий запис в iCloud та налаштувати в ньому двофакторну автентифікацію та пароль програми. Як налаштувати двофакторну автентифікацію та пароль програми дізнайтеся за відповідними посиланнями. Згенерувавши пароль програми перейдіть до налаштування протоколу SMTP в системі управління сайтом та введіть наступні значення у відповідні поля спливаючого вікна:
- Хост (наприклад: smtp.gmail.com) → smtp.mail.me.com;
- Порт (зазвичай 465, 587 або 25) → 587;
- Використовувати захищене з'єднання → так;
- Ім'я користувача → поштова адреса облікового запису (наприклад [email protected]);
- Пароль від електронної пошти → згенерований пароль програми.
Слід зазначити, що підключення до сторонніх поштових сервісів відбувається за допомогою протоколу SMTP.
Щоб підключити сторонній поштовий сервіс для надсилання листів клієнтам інтернет-магазину на платформі Shop-Express необхідно перейти до меню «Налаштування» в системі управління сайтом. Далі потрібно перейти до розділу «Email та SMS». Знаходячись на сторінці розділу «Email та SMS» натисніть на кнопку «Налаштування SMTP» (значок шестерні). Після цього введіть налаштування поштового сервісу у спливаючому вікні та натисніть на кнопку «ЗБЕРЕГТИ». Після цього можна перевірити налаштування протоколу SMTP поштового сервісу шляхом надсилання тестового листу на певну поштову адресу якщо повернутися до спливаючого вікна налаштування SMTP та натиснути на кнопку «Перевірити».
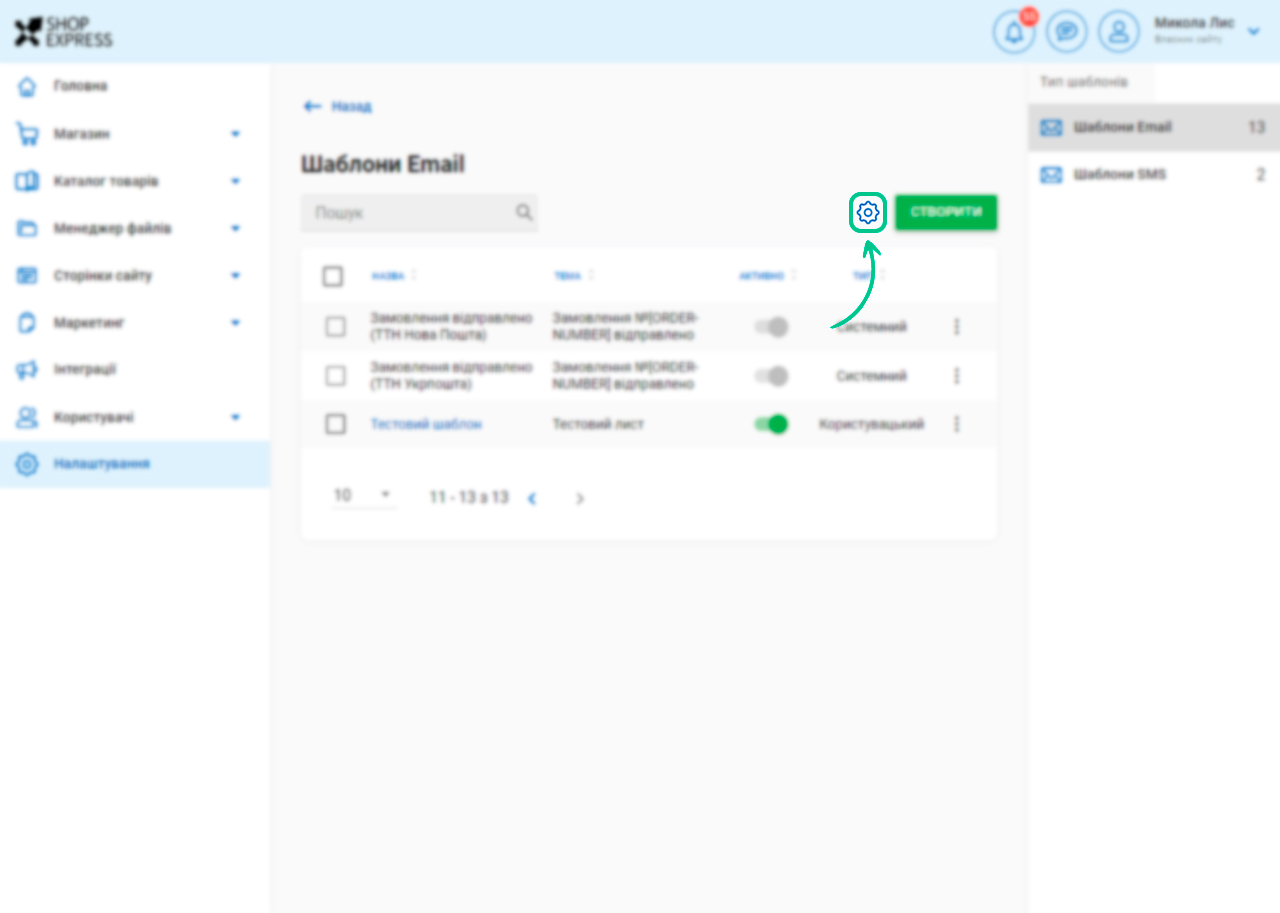
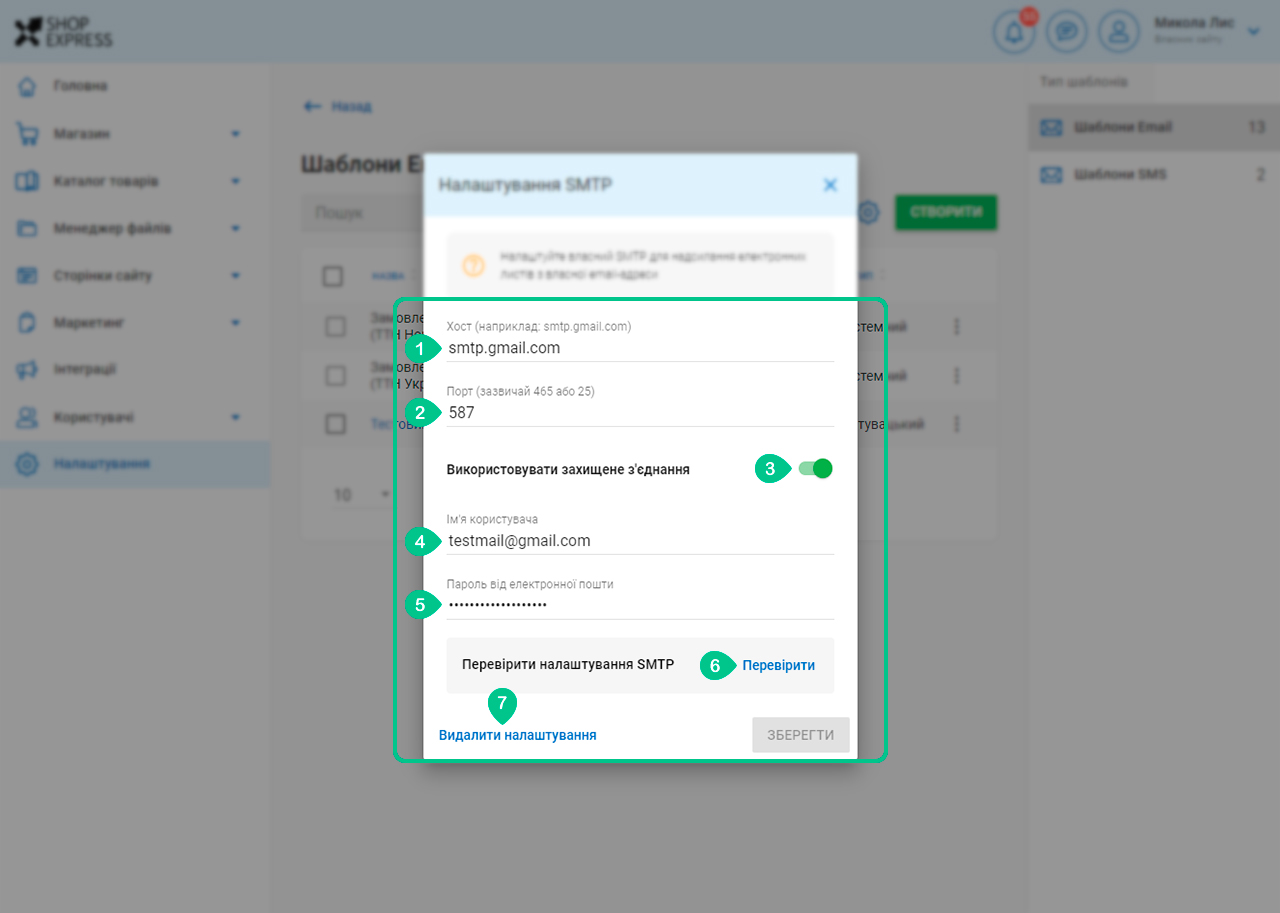
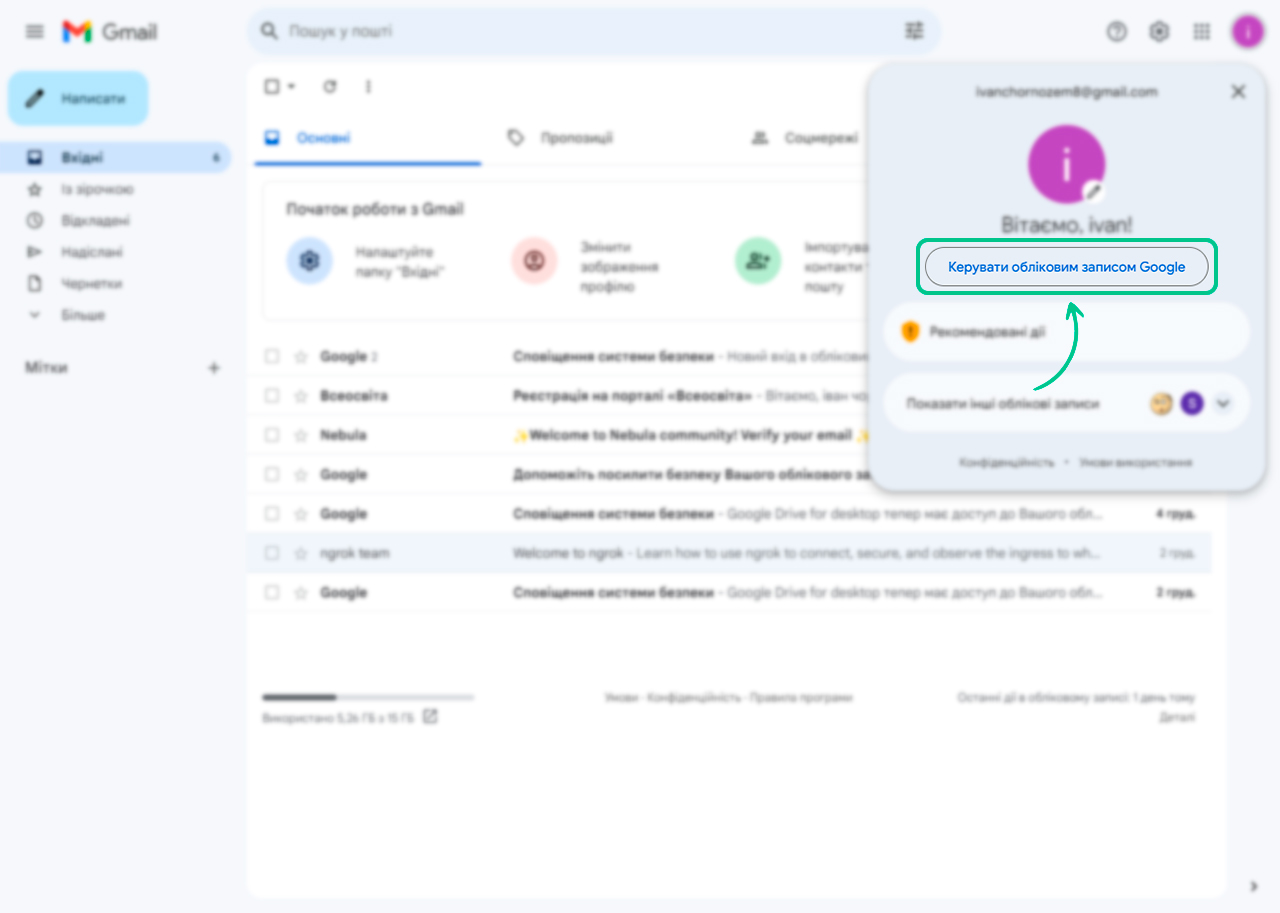
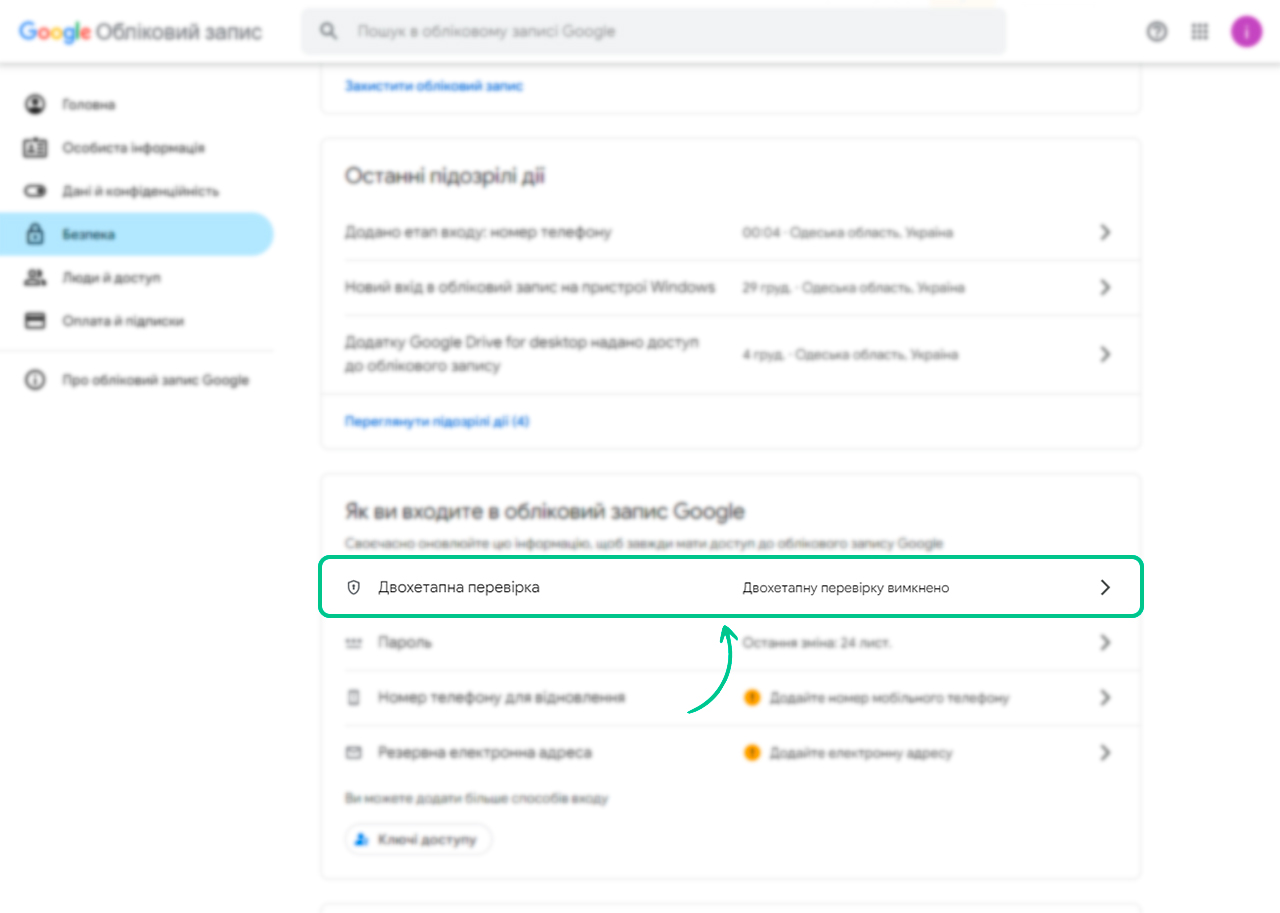
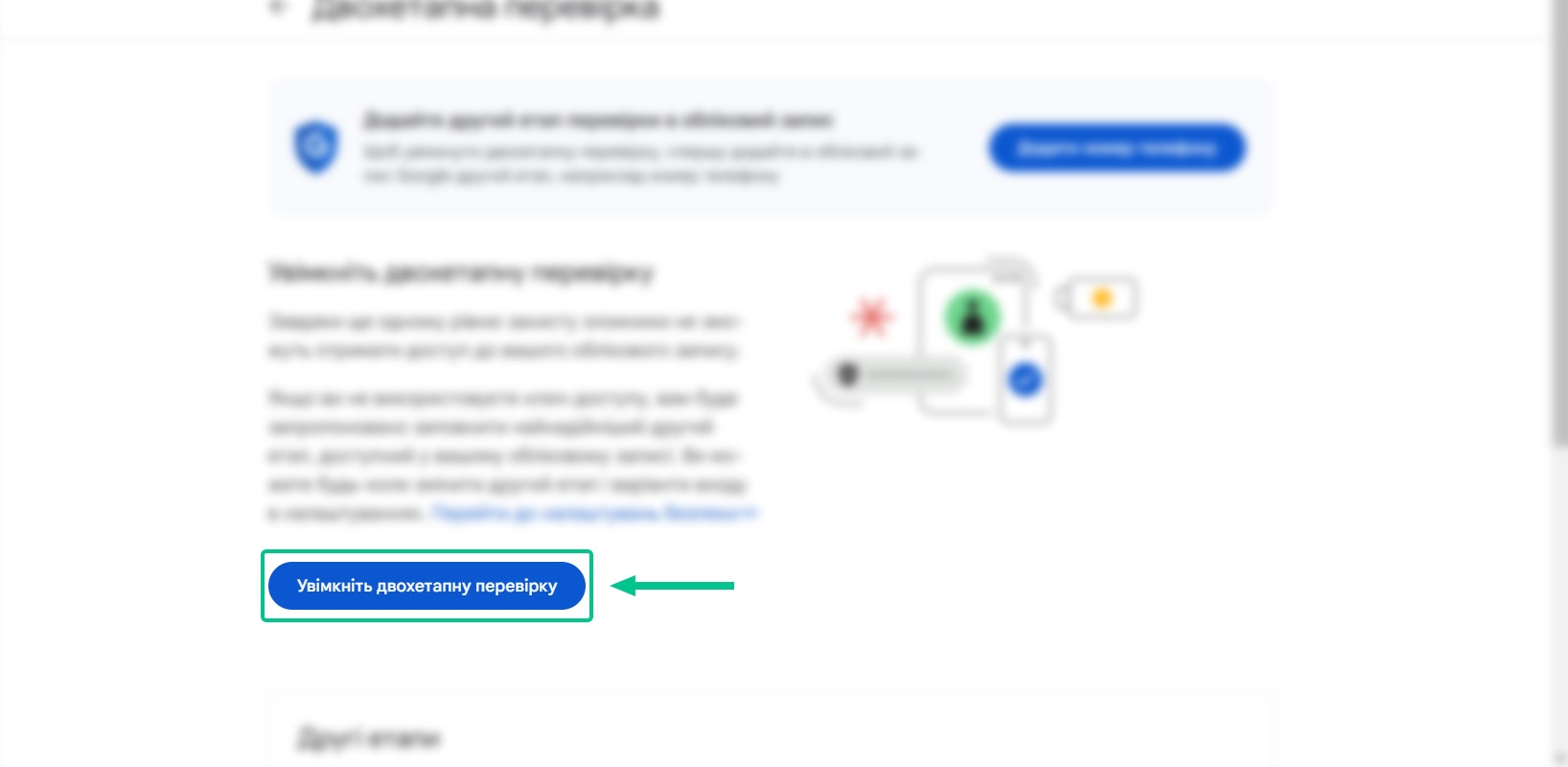
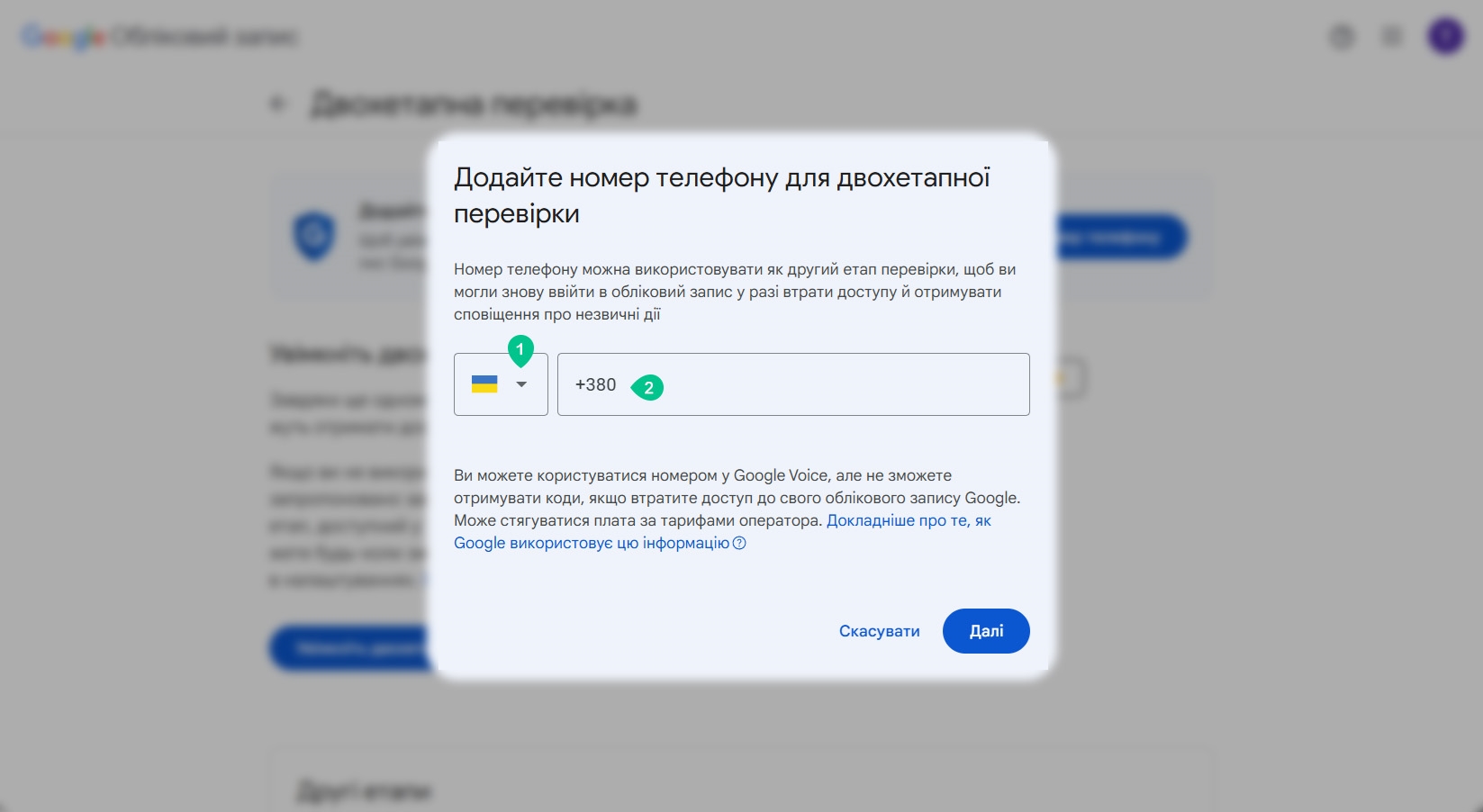
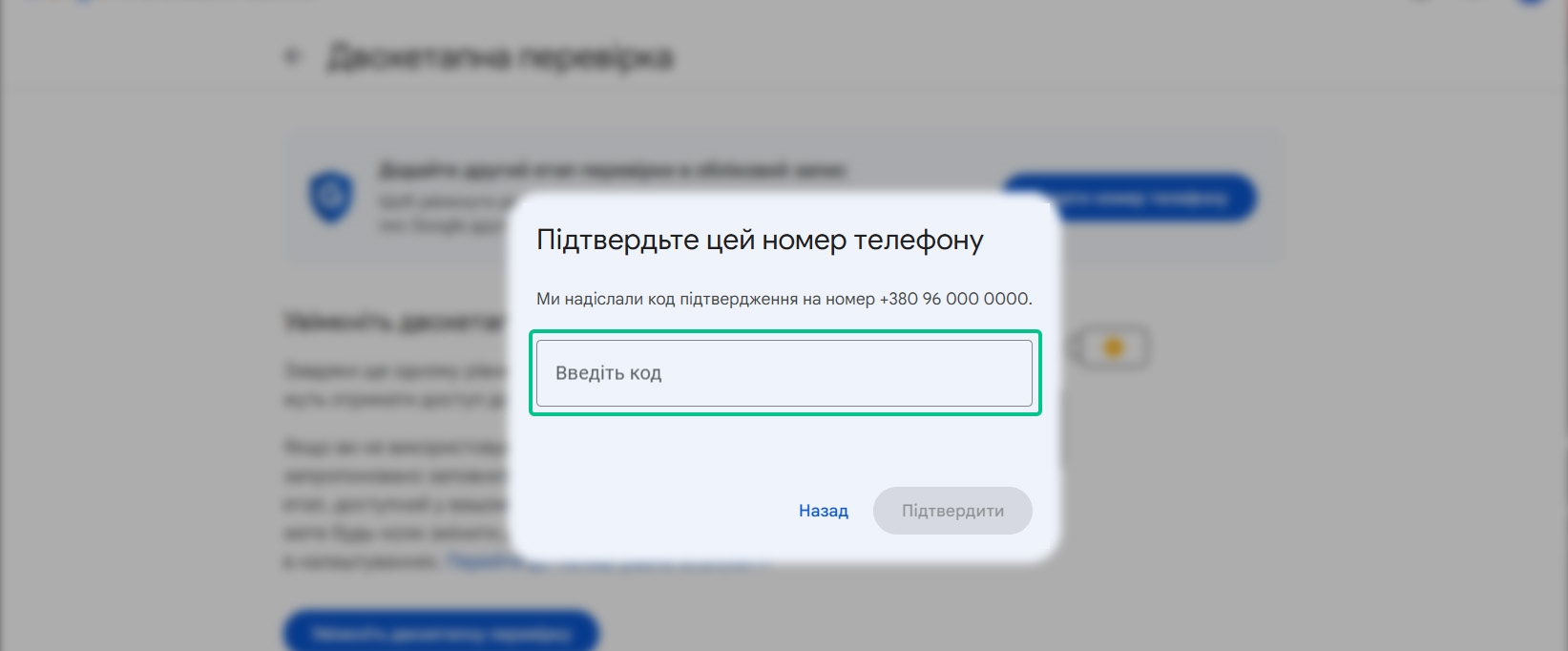
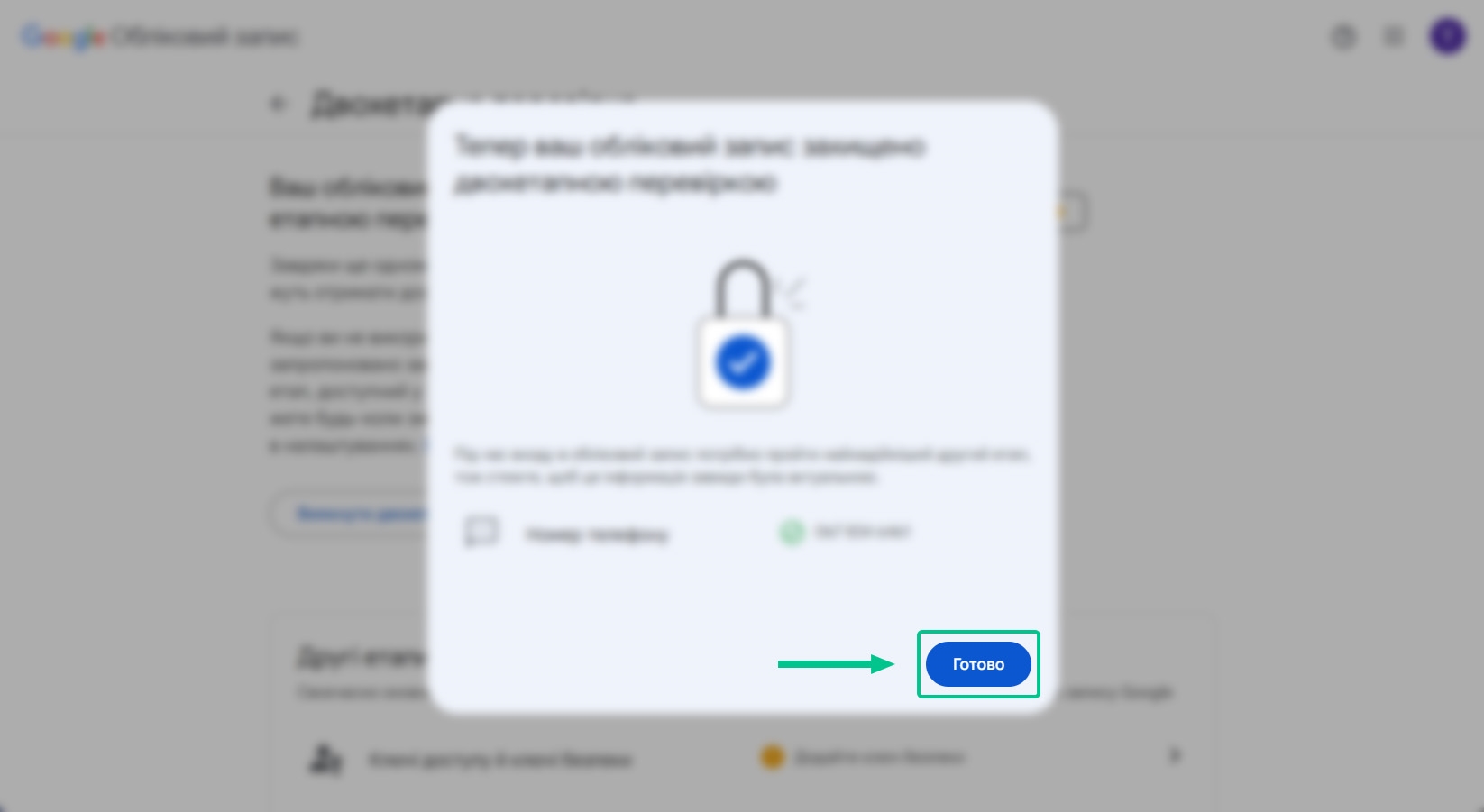
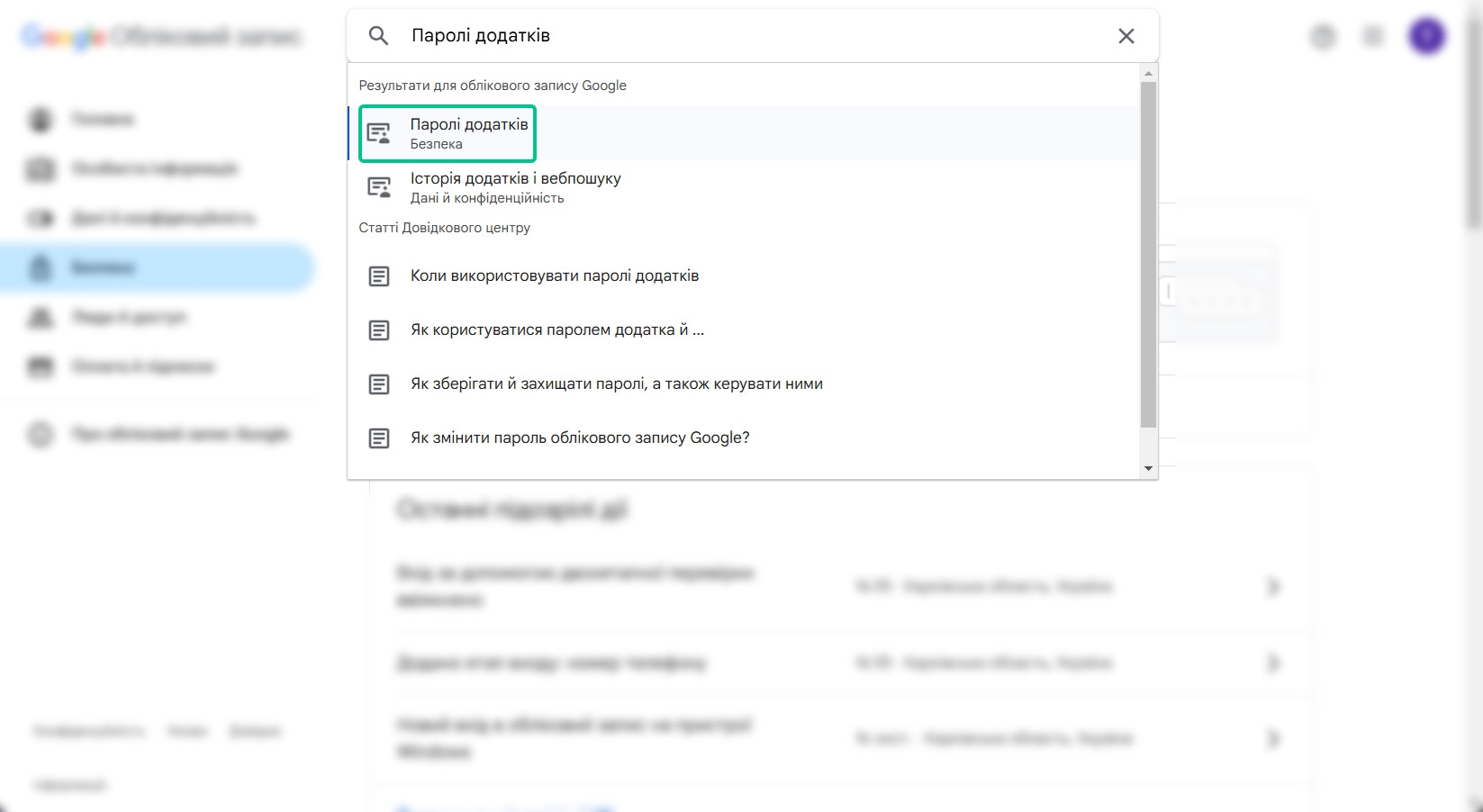
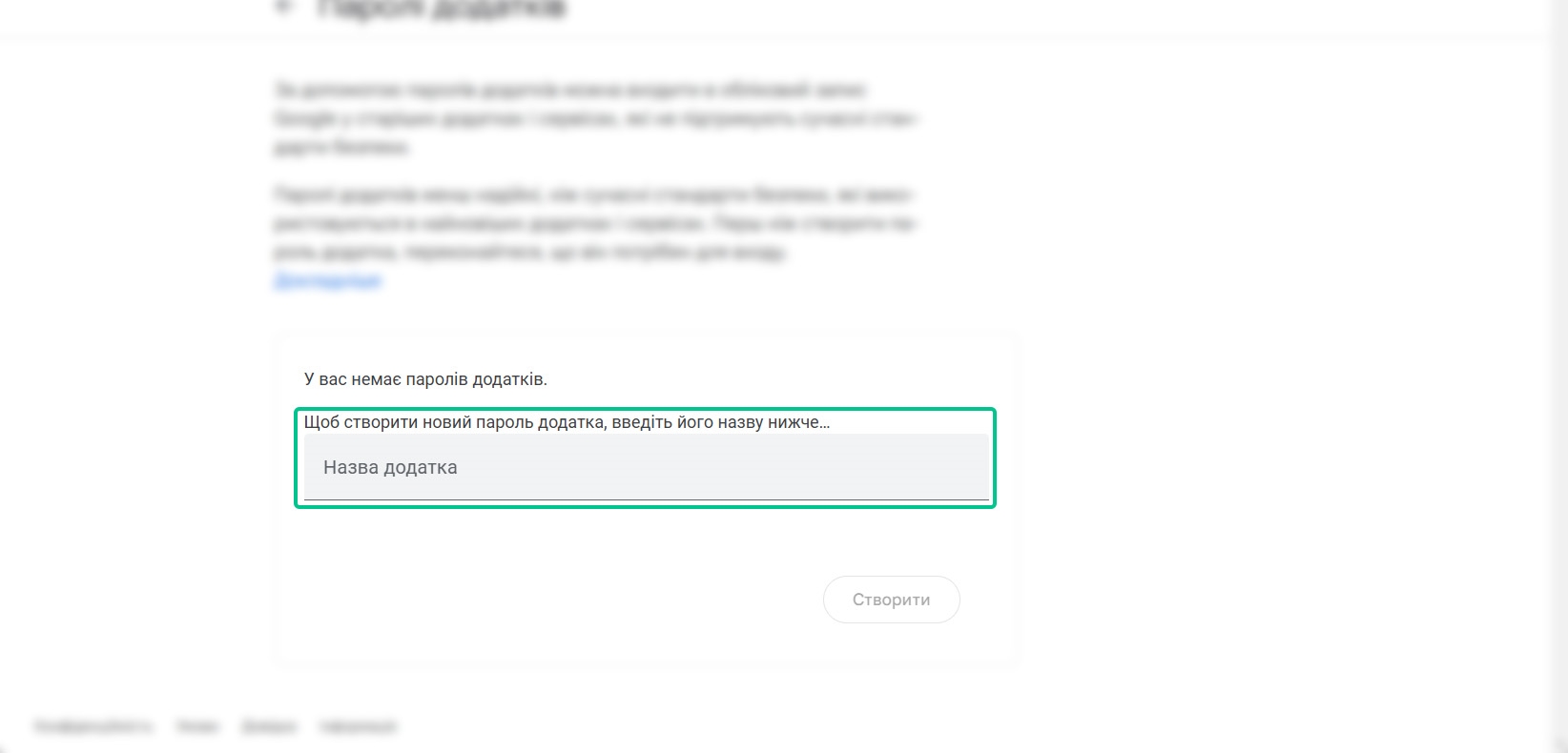
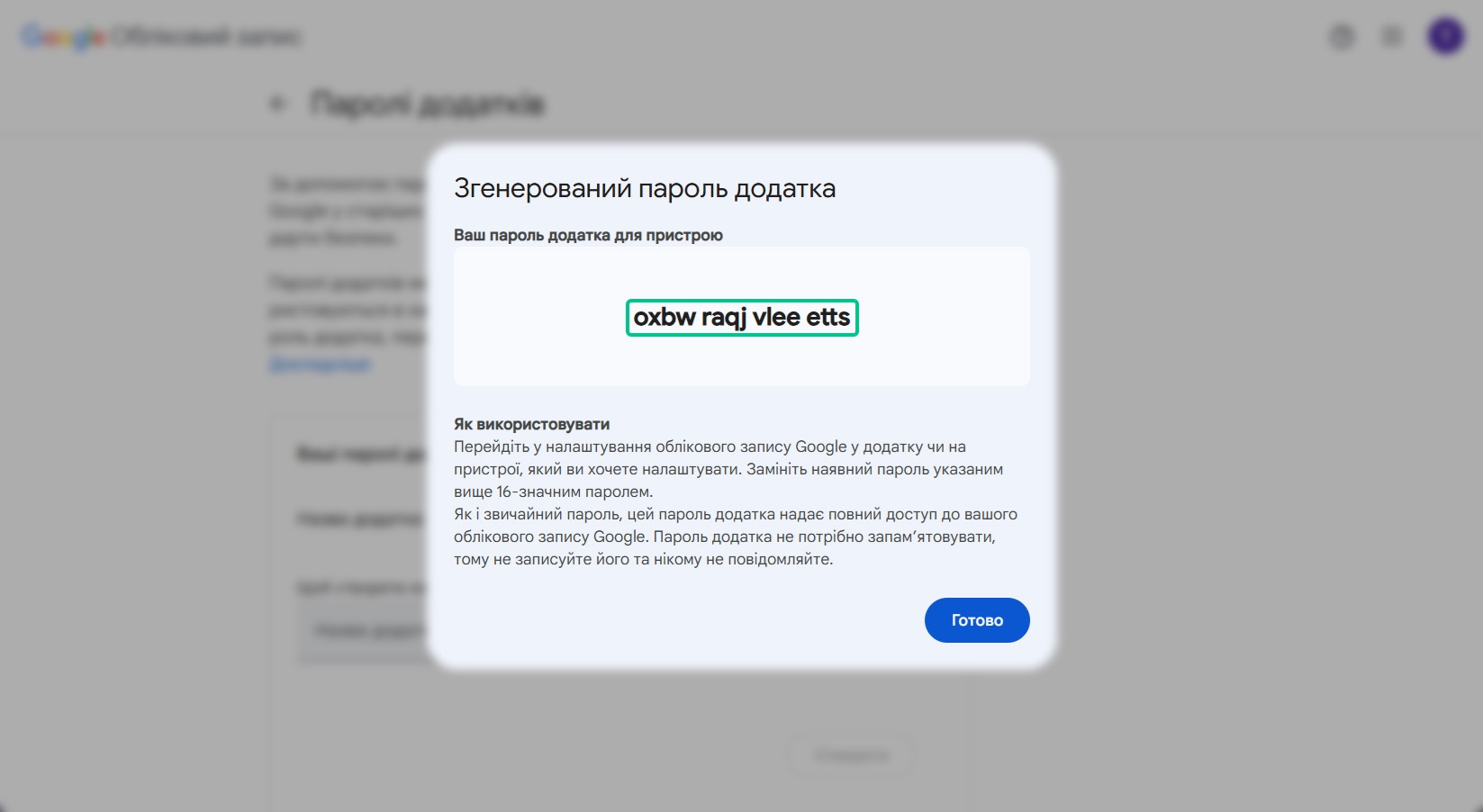
58 відгуків