Товари
Всі наявні товари в інтернет-магазині розміщено в розділі «Товари». Цей розділ має зручний функціонал для створення, редагування, фільтрування та сортування товарів. Щоб почати роботу з цим розділом необхідно, знаходячись в системі управління сайтом, перейти до меню «Каталог товарів → Товари». Якщо в інтернет-магазині багато товарів, можна налаштувати кількість відображених товарів в таблиці товарів. Доступні такі значення як: 10, 25, 50, 100, 250, 500.
Сортування товарів
Товари сортуються за зростанням та спаданням. Сортування можливо тільки за назвою товару. Натиснувши на стовпець «Назва» в таблиці товарів один раз, відбудеться сортування за спаданням, натиснувши другий раз, відбудеться сортування за зростанням, натиснувши третій раз, сортування буде скасовано. Також скасувати сортування можна за допомогою кнопки «Очистити фільтр».
Фільтрування товарів
Щоб перейти до фільтрування товарів в таблиці товарів необхідно натиснути на кнопку «ФІЛЬТР».
Після цього з'явиться бокова панель, в якій можна обрати фільтрування за такими параметрами:
- «Ціна» – можна встановити фільтрування за ціною ввівши діапазон цін 1 або вибравши діапазон цін за допомогою слайдера 2;
- «Категорія» 3;
- «Бренди» 4;
- «Статуси» 5;
- «Наявність» 6;
- «Стікери» 7;
- «Модифікації» 8.
Експорт товарів
За потреби можна експортувати товари в форматі «YML» або «CSV» натиснувши на кнопку «Експорт».
Експортувати можливо як поточну сторінку товарів, всі товари, вибрані товари, «Користувацький» варіант експорту (експорт товарів відбувається за категоріями та виробниками). Далі, за потреби, можна збільшити або зменшити поточну та/або акційну ціну, вибрати мову експортованого файлу, одну з наявних на сайті інтернет-магазину, вибрати тип кодування файлу, що експортується. Для файлу формату «CSV» також можна обрати розділювач файлу з коми, крапки з комою, двокрапки, пробілом та табуляції, також можна додати заголовки, що будуть визначати зміст стовпця файлу формату «CSV».
Зверніть увагу, експорт товарів доступний з тарифу «Оптимальний».
Детальніше про етапи експорту товарів можна дізнатися за посиланням.
Створення товару
Щоб перейти до створення товару необхідно натиснути на кнопку «СТВОРИТИ ТОВАР».
Натиснувши на кнопку відбудеться перехід до сторінки створення товару. Перш за все треба ввести назву товару в блоці «Назва товару». Блок «Назва товару» має такі налаштування:
- «Назва» 1 назва товару, необхідно вводити на всіх мовах, що наявні на сайті інтернет-магазину;
- «Розширена назва» 2 – розширена назва товару, яка дозволяє описати товар у подробицях, це налаштування також треба вводити на всіх мовах, що наявні в інтернет-магазині;
- «Доступно» 3 – параметр видимості товару, якщо встановити цей параметр видимості товару, то він буде доступний всім клієнтам інтернет-магазину;
- «Доступно за посиланням» 4 – параметр видимості товару, якщо встановити цей параметр видимості товару, то доступ до товару буде лише за посиланням;
- «Приховано» 5 – параметр видимості товару, якщо встановити цей параметр видимості товару, то товар буде доступний лише в системі управління сайтом, на сайті інтернет-магазину цей товар буде відсутнім.
Далі потрібно заповнити інформацію про товар в блоці «Інформація про товар». Блок «Інформація про товар» має такі налаштування:
- «Доступний для продажу» 1 – якщо натиснути на перемикач можна зробити товар як доступним для продажу так і недоступним для продажу;
- «Ціна» 2 – в цьому полі можна ввести ціну товару;
- «Акційна ціна» 3 – в цьому полі можна ввести акційну ціну товару, тобто знижку на товар;
- «Артикул» 4 – в цьому полі можна ввести артикул товару;
- «Валюта» 5 – в цьому меню можна вибрати валюту поточної та акційної ціни з наявних на сайті інтернет-магазину;
- «Одиниці виміру» 6 – в цьому полі можна ввести одиниці виміру товару (тобто в яких одиницях продається товар, наприклад для тканини це метри) на всіх мовах, що наявні на сайті інтернет-магазину;
- «Мінімальна кількість для замовлення» 7 – в цьому полі можна встановити мінімальну кількість товарів, від яких можна оформити замовлення цього товару;
- «Кратність» 8 – в цьому полі можна визначити, якою кратністю продається товар, тобто якщо кратність товару дорівнює двом то товар можна придбати лише попарно;
- «Цифровий товар» 9 – якщо натиснути на перемикач то можна зробити цей товар цифровим, тобто цей товар не потребує доставки, прикладом використання цифрового товару є продаж ключів активації для певного програмного забезпечення.
Наступним кроком буде заповнення короткого опису товару в блоці «Короткий опис». За потреби можна додати вкладку опису товару натиснувши на кнопку «Додати вкладку».
Після цього з'явиться спливаюче вікно додавання вкладки, в якому необхідно ввести назву вкладки на всіх мовах, що наявні на сайті інтернет-магазину.
Ввівши назву вкладки натисніть на кнопку «ЗАСТОСУВАТИ». Назви наявних вкладок можна редагувати натиснувши на кнопку «Редагувати» (значок олівця) 1. Спливаюче вікно редагування вкладки аналогічне до спливаючого вікна додавання вкладки. Наявна панель форматування 2 поля введення короткого опису 3. Короткий опис потрібно ввести на всіх мовах, що наявні в інтернет-магазині.
Далі треба призначити товару бренд та умови гарантії. Зробити це можна в блоці «Бренд і гарантія».
Детальніше про бренди можна дізнатися за посиланням.
Блок «Бренд і гарантія» має такі налаштування:
- «Бренд» 1 – натиснувши на меню можна вибрати один з наявних на сайті інтернет-магазину бренд;
- «Гарантія» 2 – в цьому полі можна ввести термін гарантії;
- «Період» 3 – натиснувши на меню можна вибрати період терміну гарантії, а саме: «Дні», «Тижні», «Місяці», «Роки»;
- «Тип» 4 – натиснувши на меню можна вибрати тип гарантії, а саме: «Від магазину», «Від виробника»;
- «Штрихкод» 5 – в цьому полі можна ввести штрихкод товару;
- «Стан товару» 6 – якщо натиснути на меню то можна обрати стан товару, а саме: «Новий», «Відновлений», «Був у вжитку».
Далі потрібно обрати товару певну категорію або категорії. Обрати категорії можна за допомогою кнопки «Обрати» в блоці «Категорії».
Детальніше про категорії можна дізнатися за посиланням.
Далі з'явиться спливаюче вікно, в якому потрібно вибрати категорії натиснувши на чекбокс 1 біля потрібної категорії.
Вибравши категорії натисніть на кнопку «ЗАСТОСУВАТИ». Обрані категорії можна видалити натиснувши на кнопку «Видалити» (значок сміттєвого бака) 1.
За потреби можна обрати стікери до товару. Щоб зробити це необхідно натиснути на кнопку «Обрати» в блоці «Стікери».
Детальніше дізнатися про стікери товару можна за посиланням.
Далі з'явиться бокова панель, в якій можна додати стікер 1 натиснувши на кнопку «Додати» (значок плюсу) 2.
Обрані стікери знаходяться в блоці «Обрані». За потреби їх можна перемістити в списку натиснувши на кнопку «Сортування» 1 та протягнув стікер до необхідної позиції або видалити, натиснувши на кнопку «Видалити» (значок сміттєвого бака) 2.
Також обрані стікери можна видалити в блоці «Стікери» натиснувши на кнопку «Видалити» (значок сміттєвого бака) 1.
Також за потреби можна додати супутні та схожі товари.
Для цього в налаштуваннях каталогу товарів активуйте функцію «Увімкнути пов'язані товари».
Також за потреби в блоці «Зовнішній ідентифікатор» можна вказати ідентифікатор, який буде використовуватися для зв'язку із зовнішньою програмою.
Для цього в налаштуваннях каталогу товарів активуйте функцію «Увімкнути зовнішні ідентифікатори».
Далі необхідно додати зображення товару або посилання на відео «YouTube». Для цього треба натиснути на кнопку «Додати» в блоці «Зображення».
Далі з'явиться випадаюче меню, в якому можна вибрати додавання зображення з менеджера файлів сайту 1 або посилання на відео «YouTube» 2.
Детальніше про менеджер файлів сайту інтернет-магазину можна дізнатися за посиланням.
Якщо вибрати пункт випадаючого меню «Посилання на YouTube відео» то з'явиться спливаюче вікно, в якому необхідно ввести посилання на «YouTube» відео 1, за потреби посилання можна видалити натиснувши на кнопку «Видалити» (значок сміттєвого бака) 2. Можна додати ще одне посилання на відео натиснувши на кнопку «Додати ще посилання». Закінчивши з додаванням посилань на відео натисніть на кнопку «ЗАСТОСУВАТИ».
Зверніть увагу, для відео з YouTube Shorts замість «shorts» 1 у посиланні потрібно вказувати «embed» 2.
Також додати зображення можливо натиснувши на піктограму зображення 1. За потреби додані зображення можна редагувати, якщо натиснути на меню (три крапки) 2.
Після цього з'явиться випадаюче меню, в якому можна обрати такі налаштування:
- «Вибрати зображення» 1 – натиснувши на цей пункт випадаючого меню можна змінити зображення обраного товару через менеджер файлів;
- «Зробити головним» 2 – натиснувши на цей пункт випадаючого меню можна зробити зображення обраного товару головним, у випадку якщо обране зображення є головним, замість цього пункту випадаючого меню буде пункт випадаючого меню «Зробити додатковим»;
- «Перенести в галерею» 3 – натиснувши на цей пункт випадаючого меню можна повернути зображення в галерею, у випадку якщо вибране зображення не є додатковим, замість цього пункту випадаючого меню буде пункт випадаючого меню «Зробити додатковим»;
- «Видалити» 4 – натиснувши на цей пункт випадаючого меню можна видалити обране зображення.
Слід зазначити, що у випадку зміни назви папки в якій розміщено зображення товару, зображення товару не будуть відображатися на сторінці товару. Щоб зображення товару відображались потрібно знову встановити їх до товару за допомогою менеджера файлів.
Закінчивши з налаштуваннями товару натисніть на кнопку «ЗБЕРЕГТИ». В такому випадку буде створено товар без варіантів. Налаштований товар без варіантів має такий вигляд на сайті інтернет-магазину.
Слід зазначити, що в цьому випадку було створено товар без варіанту. Товар без варіанту – товар, який доступний в єдиному різновиді, наприклад акумулятор для телефону або дисплейний модуль певного телефону.
Товар з варіантами
Товар з варіантами дозволяє відображати характеристики товару. Сценарієм використання товару з варіантами може бути ситуація, коли інтернет-магазин продає модель телефону, в якій наявні різні конфігурації оперативної пам'яті та постійної пам'яті. В такому випадку під кожну з конфігурацій оперативної та постійної пам'яті треба створювати варіант.
Щоб дізнатися як створювати товар з варіантами перейдіть за посиланням.
Редагування створених товарів
Створені товари можливо переміщувати по позиціях в таблиці товарів натиснувши на кнопку «Змінити позицію» 1. Також можна вибрати необхідні товари натиснув на чекбокс 2 біля них. Натиснувши на чекбокс з'являється кнопка «ЗМІНИТИ ОБРАНЕ», яка дозволяє користуватися функціями масової роботи з товарами.
Якщо натиснути на назву товару 3 можна перейти на сторінку редагування товару. Змінити доступність товарів можна натиснувши на статус 4 біля необхідного товару та обравши один з статусів доступності, а саме: «Доступно», «Доступно за посиланням», «Приховано». В таблиці товарів можна змінювати поточну ціну товару без варіанту 5. За потреби можна змінювати акційну ціну товару без варіанту 6. Натиснувши на меню (три крапки) 7 біля потрібного товару можна викликати спливаюче меню додаткових дій з товаром.
Переглянемо додаткові дії спливаючого меню товару. В цьому спливаючому меню можна редагувати товар 1, скопіювати товар 2 або подивитися як виглядає товар на сайті інтернет-магазину 3.
Щоб шукати товари в таблиці товарів в інтернет-магазині на платформі Shop-Express необхідно, знаходячись в системі управління сайтом, перейти до меню «Каталог товарів → Товари». Далі необхідно ввести в поле «Пошук» назву товару або його артикул.
Щоб сортувати товари в таблиці товарів в інтернет-магазині на платформі Shop-Express необхідно, знаходячись в системі управління сайтом, перейти до меню «Каталог товарів → Товари». Далі натисніть на стовпець «Назва» в таблиці товарів щоб почати сортування.
Щоб фільтрувати товари в таблиці товарів в інтернет-магазині на платформі Shop-Express необхідно, знаходячись в системі управління сайтом, перейти до меню «Каталог товарів → Товари». Далі натисніть на кнопку «ФІЛЬТР» та оберіть в боковій панелі необхідні налаштування фільтрування товарів.
Щоб експортувати товари з інтернет-магазину на платформі Shop-Express необхідно, знаходячись в системі управління сайтом, перейти до меню «Каталог товарів → Товари». Далі натисніть на кнопку «Експорт» та виберіть потрібний формат експортованого файлу в спливаючому вікні. Далі слідуйте інструкціям у спливаючому вікні експорту.
Щоб створити товар в інтернет-магазині на платформі Shop-Express необхідно, знаходячись в системі управління сайтом, перейти до меню «Каталог товарів → Товари». Далі натисніть на кнопку «СТВОРИТИ ТОВАР». Після цього відбудеться перехід до сторінки створення товару. Введіть необхідні налаштування та натисніть на кнопку «ЗБЕРЕГТИ».
Щоб редагувати товар в інтернет-магазині на платформі Shop-Express необхідно, знаходячись в системі управління сайтом, перейти до меню «Каталог товарів → Товари». Далі є два способи як перейти до редагування товару, можна натиснути на назву необхідного товару, або натиснути на меню (три крапки) біля потрібного товару та вибрати з випадаючого меню пункт «Редагувати».
Щоб видалити товар в інтернет-магазині на платформі Shop-Express необхідно, знаходячись в системі управління сайтом, перейти до меню «Каталог товарів → Товари». Далі потрібно вибрати необхідний товар натиснувши на чекбокс біля нього. Після цього з'явиться кнопка «ЗМІНИТИ ОБРАНЕ», натиснувши на цю кнопку з'явиться бокова панель, в якій необхідно натиснути на кнопку «Видалити».
Щоб додати знижку для товару в інтернет-магазині на платформі Shop-Express необхідно, знаходячись в системі управління сайтом, перейти до меню «Каталог товарів → Товари». Далі є два способи як додати знижку для товару, можна ввести необхідну акційну ціну на товар в поле, що знаходиться в стовпці таблиці товарів «Акційна» або натиснути на меню (три крапки) біля необхідного товару та вибрати з випадаючого меню пункт «Редагувати». Після цього введіть акційну ціну в поле «Акційна ціна». Далі натисніть на кнопку «ЗБЕРЕГТИ».





















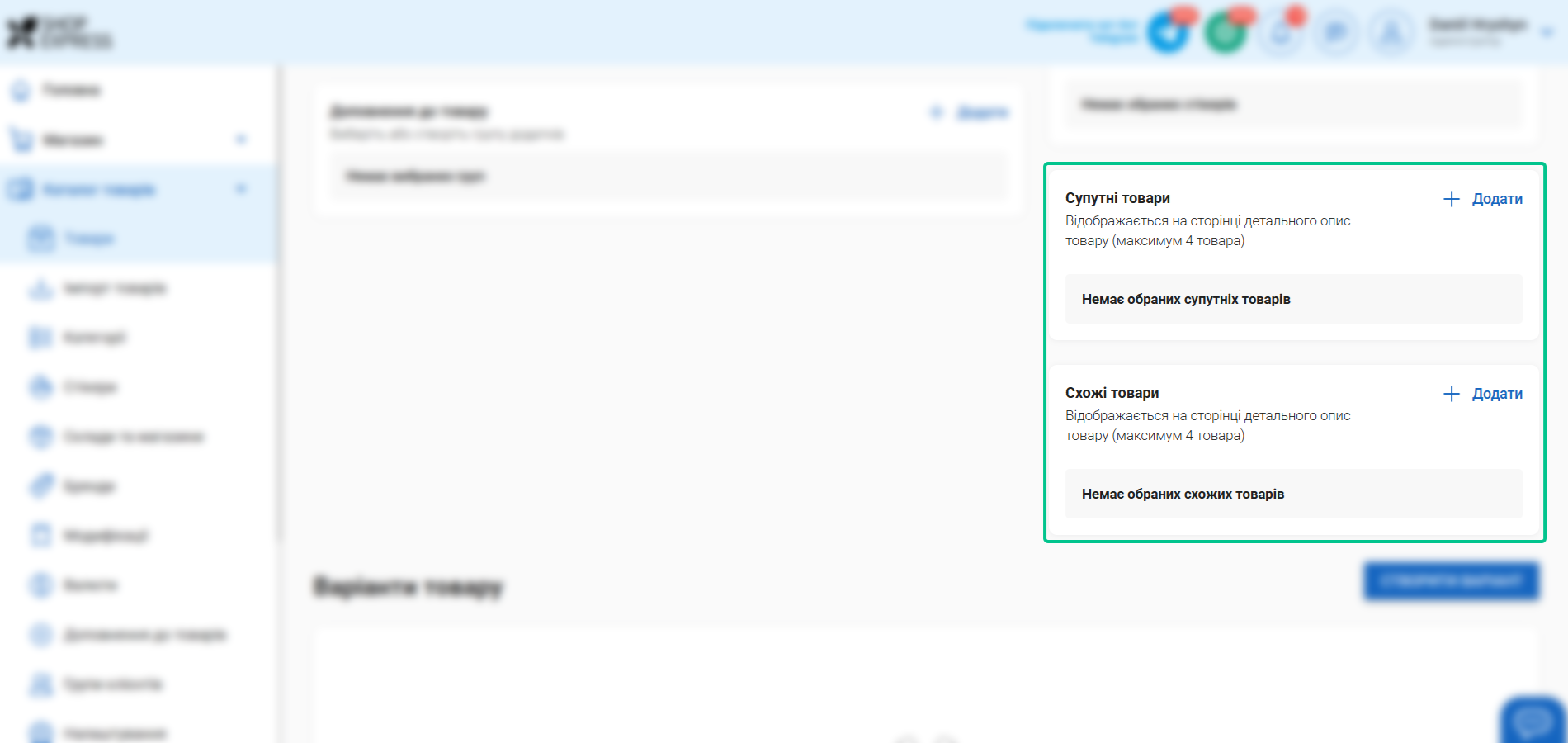
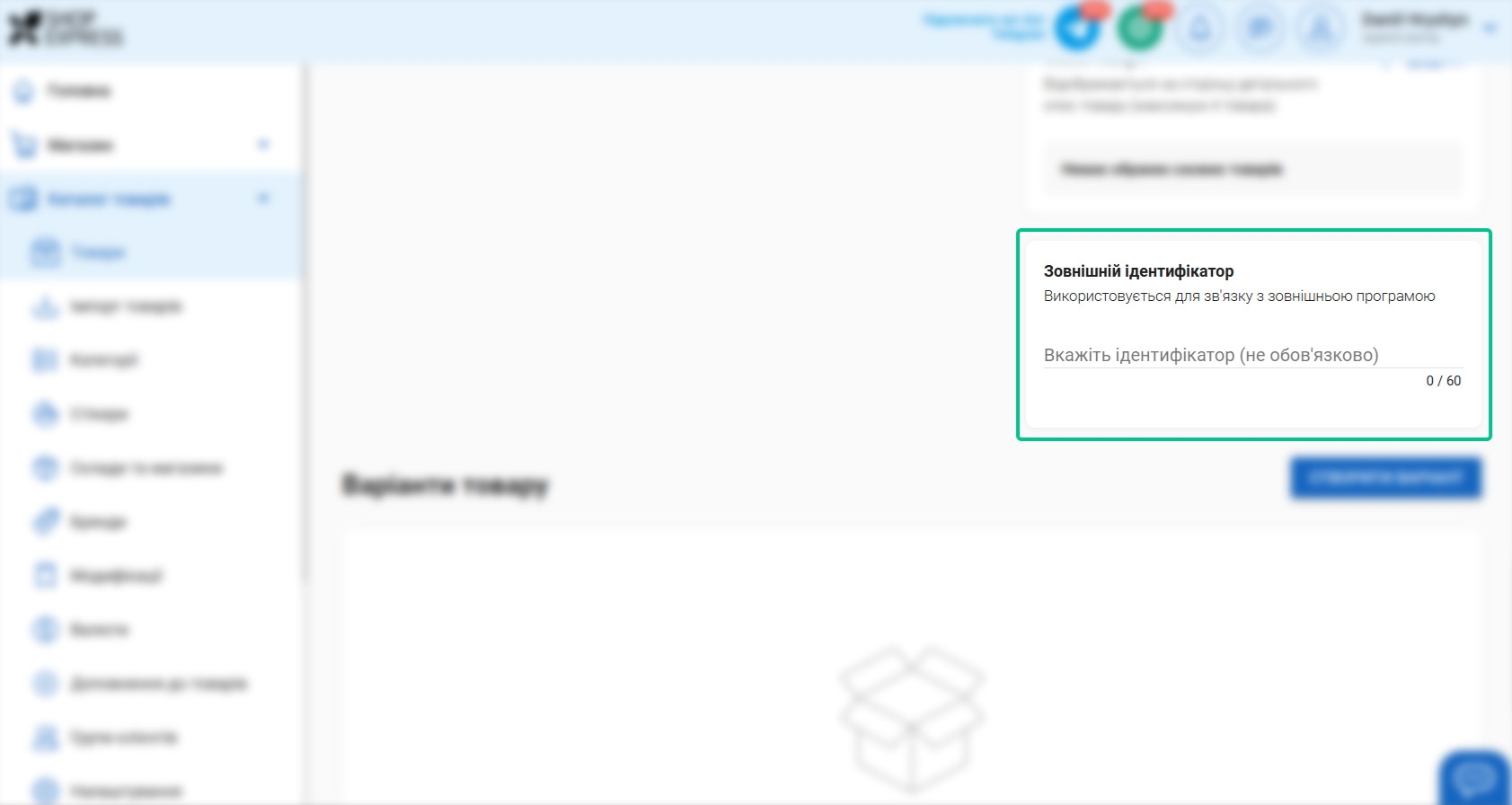


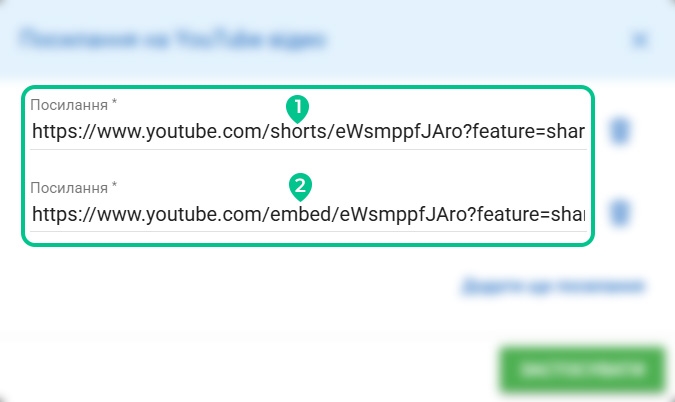







58 відгуків