Огляд функцій масової роботи з товарами
Ці функції дозволяють легко змінювати параметри обраних товарів. Біля кожного товару є чекбокс, який дозволяє обрати товари для масової зміни їх параметрів.
Обравши необхідні товари з’явиться кнопка «ЗМІНИТИ ОБРАНЕ».
Натиснувши на цю кнопку праворуч з'являється бокова панель із діями з обраними товарами.
Опція «Змінити модифікацію» 2 з'являється лише коли всі обрані товари належать до однієї й тої ж модифікації або не мають модифікації взагалі.
Далі детальніше розглянемо доступні функції цієї бокової панелі.
Змінити категорії
Дозволяє змінити, видалити, додати обрані товари до категорій, що наявні в магазині.
Чекбокси цієї функції мають три стани, котрі зображені на рисунку нижче.
Активний чекбокс 1 відповідає за додавання товарів до категорії.
Неактивний чекбокс 2 відповідає за видалення товарів з категорії.
Напівактивний чекбокс 3 демонструє, що з обраних товарів певні товари вже додано до категорії, а частина з обраних товарів не додана до категорії.
Натискаючи на чекбокс в цьому стані можна його деактивувати або активувати й всі товари або додаються до цієї категорії або видаляються. Якщо залишити чекбокс в напівактивному стані, то наявність окремих товарів у цій категорії не зміниться.
Змінити модифікацію
Дозволяє обрати чи змінити модифікацію для обраних товарів.
Обрати чи змінити модифікацію можливо лише для тих товарів що мають хоча б одну модифікацію.
При зміні модифікації необхідно порівняти характеристики поточної модифікації до характеристики обраної модифікації. Таким чином параметри поточної модифікації повинні відповідати параметрам нової модифікації. Значення характеристик будуть перенесені в нову модифікацію.
Змінити статус
Дозволяє змінити видимість товару на сайті, має 3 можливих варіанти, а саме:
- Доступно 1 – товар відображається на сайті;
- Доступно за посиланням 2 – доступ до товарів може бути лише у користувачів які мають посилання на цей товар;
- Приховано 3 – доступу до товарів немає на сайті, але є в системі управління сайтом.
Перемістити, або зміна позиції товарів
Надає можливість переміщувати обрані товари на різні позиції. Товар можна перемістити: «На початок переліку», «В кінець переліку», «Встановити перед обраним товаром», «Встановити після обраного товару» за допомогою меню «Перемістити в» 1.
Чекбокс «Застосувати для всіх категорій» 2 з'являється лише тоді, коли дозволено окреме сортування товарів в категоріях. Якщо заборонити окреме сортування товарів, то всі товари сортуються виключно по позиціях які є в кореневій категорії. В цьому випадку чекбокс не з'являється.
Для того щоб встановити обрані товари перед або після певного товару необхідно обрати потрібний товар 1. Щоб ця опція застосовувалася до позицій обраних товарів у всіх категоріях активуйте відповідний чекбокс 2.
Змінити стікери
Дозволяє змінювати стікери для обраних товарів. Чекбокси цієї функції мають три стани.
Активний чекбокс 1 відповідає за додавання стікера до товарів.
Неактивний чекбокс 2 відповідає за видалення стікера з товарів.
Напівактивний чекбокс 3 демонструє, що з обраних товарів певні товари вже мають стікер, а частина з обраних товарів не має цього стікера. Натискаючи на чекбокс в цьому стані можна його деактивувати або активувати й до всіх товарів додається стікер чи видаляється. Якщо залишити чекбокс в напівактивному стані, то наявність окремих стікерів на цих товарах не зміниться.
Змінити доступність
Надає можливість змінити доступність обраних товарів:
- Доступний для продажу 1 – товар можливо замовити;
- Не доступний для продажу 2 – товар неможливо замовити, замість цього на сторінці товару буде написано: очікується, немає в наявності або будь-який напис, який можна налаштувати в функції «Переклади» в системі управління сайтом.
Експорт
Надає можливість експортувати всі товари в файл формату «YML» або «CSV» для подальшого зберігання. Це надає можливість зберігати всі обрані товари в файлі та за потребою імпортувати їх на сайт. Ця функція також може використовуватися для експорту товарів на інший сайт або маркетплейс.
Файл можна отримати двома шляхами:
- За допомогою посилання;
- Безпосередньо завантаживши його на свій пристрій.
Першим кроком необхідно обрати формат файлу, в який будуть експортуватися товари. Якщо Ви вже робили експорт товарів раніше то налаштування могли бути збережені. У такому випадку, за попередньою схемою, Ви можете завантажити товари натиснувши на «СКОПІЮВАТИ» для того щоб скопіювати посилання на файл або на «ЗАВАНТАЖИТИ» щоб завантажити файл. Якщо потрібно зробити нове налаштування експорту товарів потрібно обрати формат «YML» чи «CSV» і натиснути «ДАЛІ».
Після чого потрібно обрати варіант експорту, а саме:
- Всю поточну сторінку товарів;
- Вибрані товари;
- Всі наявні товари;
- «Користувацький» (дозволяє користувачу самостійно обирати товари за певними параметрами).
На наступному кроці Ви можете обрати додаткові налаштування для експорту товарів:
- Змінити поточну та акційну ціну товарів;
- Обрати мову експортованого файлу (надається можливість обрати будь-яку з наявних в інтернет-магазині);
- Обрати тип кодування файлу (наявна безліч різних форматів кодування, але найбільш поширеними є UTF-8 та windows-1251 які мають найбільшу сумісність з різним програмним забезпеченням);
- Обрати роздільник (лише для формату «CSV»);
- Додати заголовки (лише для формату «CSV»).
Видалити
Дозволяє видалити обрані товари.
Отже, цей набір функцій дозволяє прискорити операції з товарами на платформі Shop Express.
На платформі Shop-Express є наступні функції для масової роботи з товарами:
- Змінити категорію товарів;
- Змінити модифікацію товарів;
- Змінити бренд товарів;
- Змінити статус товарів;
- Змінити стікери товарів;
- Змінити валюту товарів;
- Змінити доступність товарів;
- Змінити ціни товарів.
Також доступне переміщення товарів за переліком всіх товарів, експорт товарів в файл, видалення товарів.
Знаходячись в панелі управління сайтом перейдіть до меню «Каталог товарів → Товари», оберіть потрібні товари та натисніть на кнопку «ЗМІНИТИ ОБРАНЕ». Після цього праворуч з'явиться бокова панель. Треба вибрати в цій боковій панелі пункт «Змінити категорії». Далі потрібно вибрати необхідну категорію для обраних товарів і натиснути на кнопку «ЗБЕРЕГТИ».
Знаходячись в панелі управління сайтом перейдіть до меню «Каталог товарів → Товари», оберіть потрібні товари та натисніть на кнопку «ЗМІНИТИ ОБРАНЕ». Після цього праворуч з'явиться бокова панель. Оберіть в цій боковій панелі пункт «Змінити модифікацію», виберіть необхідну модифікацію, натисніть на кнопку «ДАЛІ», щоб співставити значення характеристик у поточній і новій модифікації. Співставивши значення характеристик у поточній і новій модифікації натисніть на кнопку «ЗБЕРЕГТИ».
Пункт бокової панелі «Змінити модифікацію» з'явиться лише коли у всіх обраних товарів одна й та сама модифікація або модифікація відсутня.
Знаходячись в панелі управління сайтом перейдіть до меню «Каталог товарів → Товари», оберіть необхідні товари та натисніть на кнопку «ЗМІНИТИ ОБРАНЕ». Після цього праворуч з'явиться бокова панель. Оберіть в цій боковій панелі пункт «Змінити бренд», виберіть необхідний бренд і натисніть на кнопку «ЗБЕРЕГТИ».
Знаходячись в панелі управління сайтом перейдіть до меню «Каталог товарів → Товари», оберіть потрібні товари та натисніть на кнопку «ЗМІНИТИ ОБРАНЕ». Після цього праворуч з'явится бокова панель. Виберіть в цій боковій панелі пункт «Змінити статус», оберіть один із трьох варіантів відображення товарів і натисніть на кнопку «ЗБЕРЕГТИ».
Знаходячись в панелі управління сайтом перейдіть до меню «Каталог товарів → Товари», оберіть потрібні товари та натисніть на кнопку «ЗМІНИТИ ОБРАНЕ». Після цього праворуч з'явится бокова панель. Виберіть в цій боковій панелі пункт «Перемістити», оберіть необхідні параметри та натисніть на кнопку «ЗБЕРЕГТИ».
Знаходячись в панелі управління сайтом перейдіть до меню «Каталог товарів → Товари», оберіть потрібні товари та натисніть на кнопку «ЗМІНИТИ ОБРАНЕ». Після цього праворуч з'явится бокова панель. Виберіть в цій боковій панелі пункт «Змінити стікери», виберіть необхідні стікери та натисніть на кнопку «ЗБЕРЕГТИ».
Знаходячись в панелі управління сайтом перейдіть до меню «Каталог товарів → Товари», оберіть потрібні товари та натисніть на кнопку «ЗМІНИТИ ОБРАНЕ». Після цього праворуч з'явится бокова панель. Виберіть в цій боковій панелі пункт «Змінити валюту», виберіть необхідну валюту та натисніть на кнопку «ЗБЕРЕГТИ». Ціна товару автоматично перераховується відповідно до актуального курсу вказаного в налаштуванні валюти.
Знаходячись в панелі управління сайтом перейдіть до меню «Каталог товарів → Товари», оберіть потрібні товари та натисніть на кнопку «ЗМІНИТИ ОБРАНЕ». Після цього праворуч з'явится бокова панель. Виберіть в цій боковій панелі пункт «Змінити доступність», оберіть один з двох варіантів доступності товару та натисніть на кнопку «ЗБЕРЕГТИ».
Знаходячись в панелі управління сайтом перейдіть до меню «Каталог товарів → Товари», оберіть потрібні товари та натисніть на кнопку «ЗМІНИТИ ОБРАНЕ». Після цього праворуч з'явится бокова панель. Оберіть в цій боковій панелі пункт «Змінити ціни», після чого оберіть пункт «Змінити ціни», виберіть акційну чи поточну ціну для зміни та напишіть у відповідному полі ціну. Далі натисніть на кнопку «ЗБЕРЕГТИ».
Знаходячись в панелі управління сайтом перейдіть до меню «Каталог товарів → Товари», оберіть потрібні товари та натисніть на кнопку «ЗМІНИТИ ОБРАНЕ». Після цього праворуч з'явится бокова панель. Оберіть в цій боковій панелі пункт «Змінити ціни», після чого оберіть пункт «Вказати знижку» та напишіть у відповідному полі знижку в відсотках. Після цього натисніть на кнопку «ЗБЕРЕГТИ».
Знаходячись в панелі управління сайтом перейдіть до меню «Каталог товарів → Товари», оберіть потрібні товари та натисніть на кнопку «ЗМІНИТИ ОБРАНЕ». Після цього праворуч з'явится бокова панель. Оберіть в цій боковій панелі пункт «Змінити ціни», після чого оберіть пункт «Змінити ціни», виберіть акційну ціну та натисніть на пункт «Видалити» в випадаючому списку. Далі натисніть на кнопку «ЗБЕРЕГТИ».
Знаходячись в панелі управління сайтом перейдіть до меню «Каталог товарів → Товари», оберіть потрібні товари та натисніть на кнопку «ЗМІНИТИ ОБРАНЕ». Після цього праворуч з'явится бокова панель. Виберіть в цій боковій панелі пункт «Експорт», виберіть необхідний формат файлу експорту та натисніть на кнопку «ДАЛІ». Після чого виберіть варіанти експорту та натисніть на кнопку «ДАЛІ». Потім виберіть налаштування файлу експорту та натисніть на кнопку «ЕКСПОРТ».
Знаходячись в панелі управлінням сайтом перейдіть до меню «Каталог товарів → Товари», оберіть потрібні товари та натисніть на кнопку «ЗМІНИТИ ОБРАНЕ». Після цього праворуч з'явится бокова панель. Виберіть в цій боковій панелі пункт «Експорт», виберіть необхідний формат файлу експорту та натисніть на кнопку «СКОПІЮВАТИ» щоб отримати посилання на файл з експортованими товарами або натисніть на кнопку «ЗАВАНТАЖИТИ» щоб отримати файл з експортованими товарами на свій девайс.
Варто зазначити, що ці дві кнопки з'являються лише коли користувач хоча б раз робив експорт товарів, в іншому випадку кнопок немає, файл автоматично завантажується на девайс після вибору всіх налаштувань в меню «Експорт».
Знаходячись в панелі управління сайтом перейдіть до меню «Каталог товарів → Товари», оберіть потрібні товари та натисніть на кнопку «ЗМІНИТИ ОБРАНЕ». Після цього праворуч з'явится бокова панель. Виберіть в цій боковій панелі пункт «Видалити».
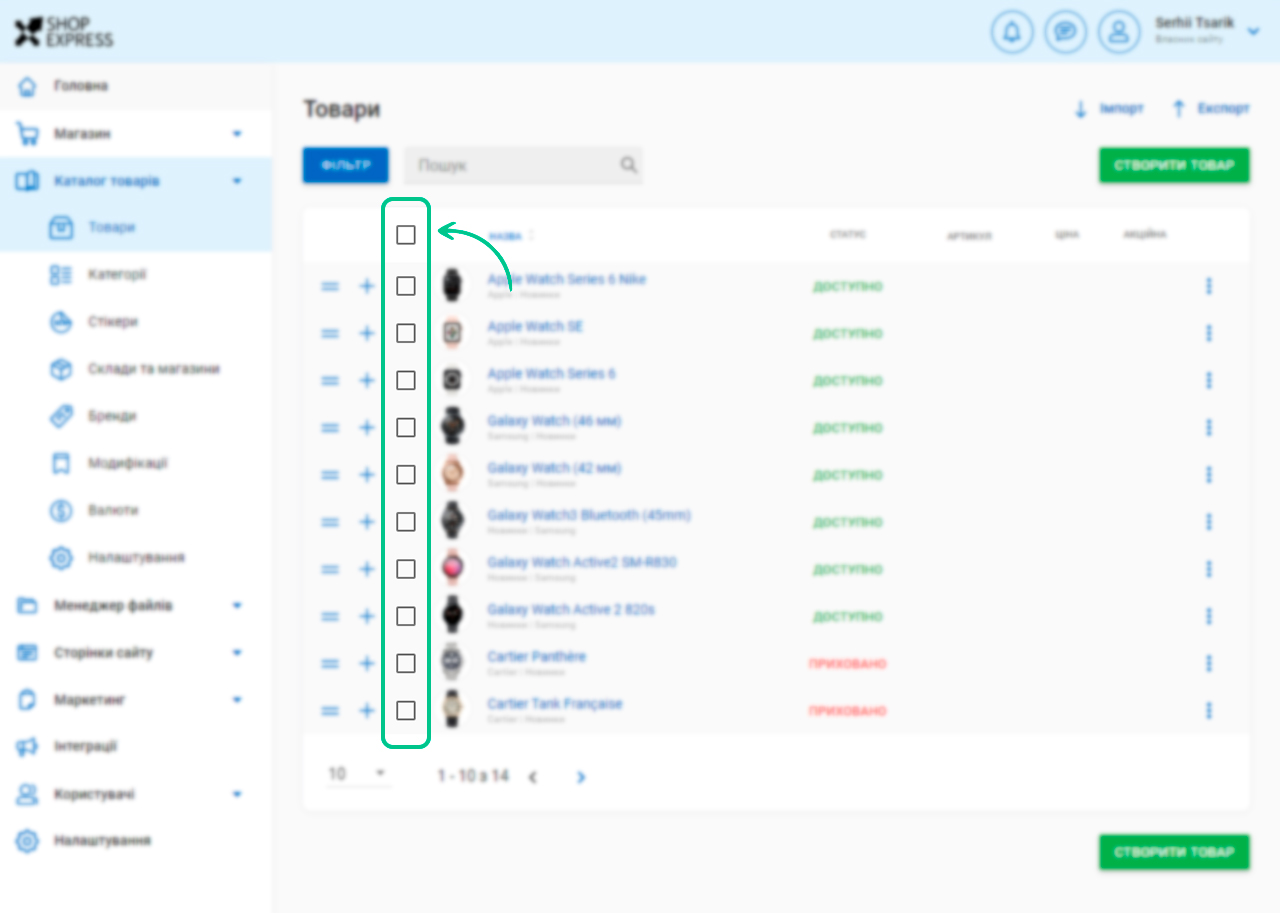
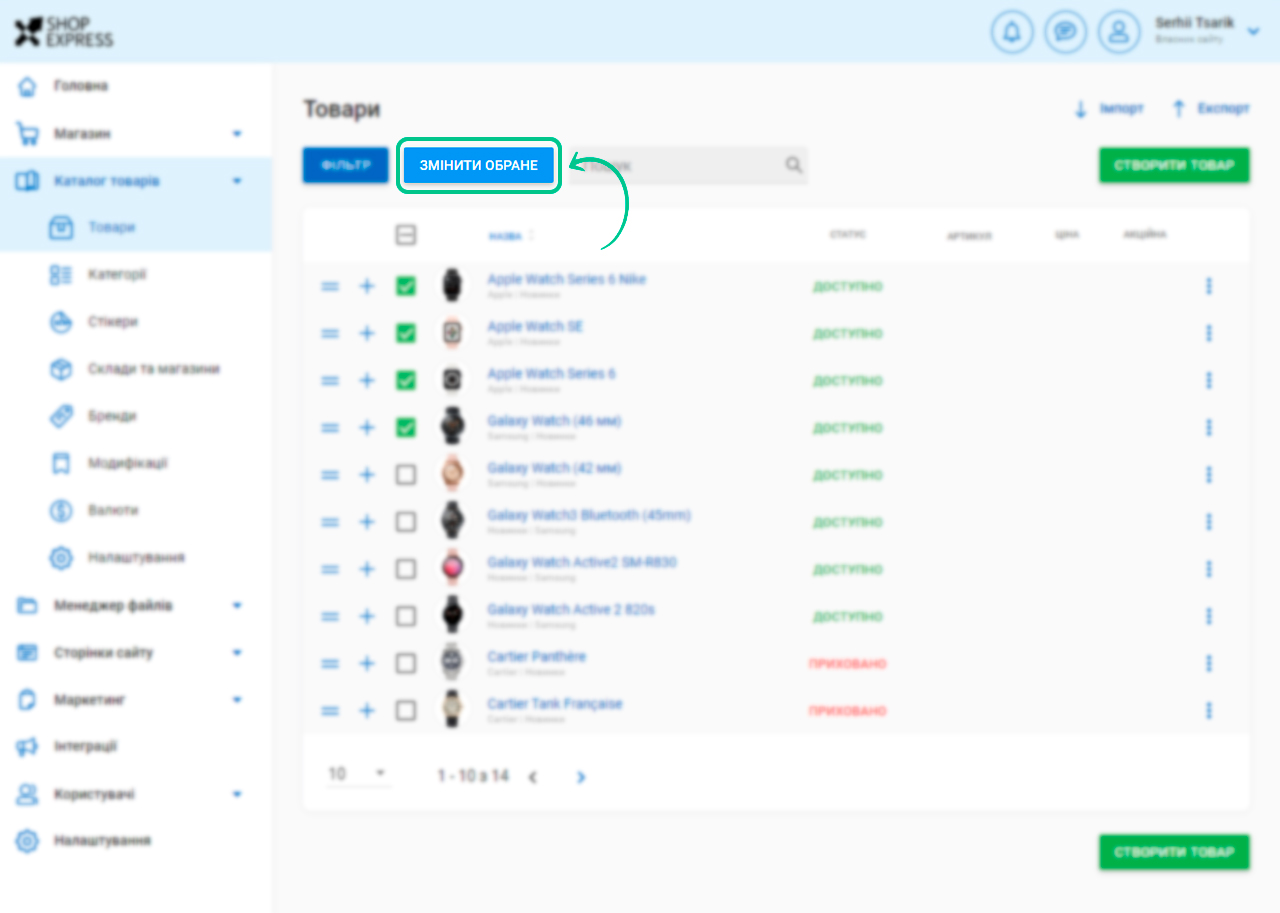
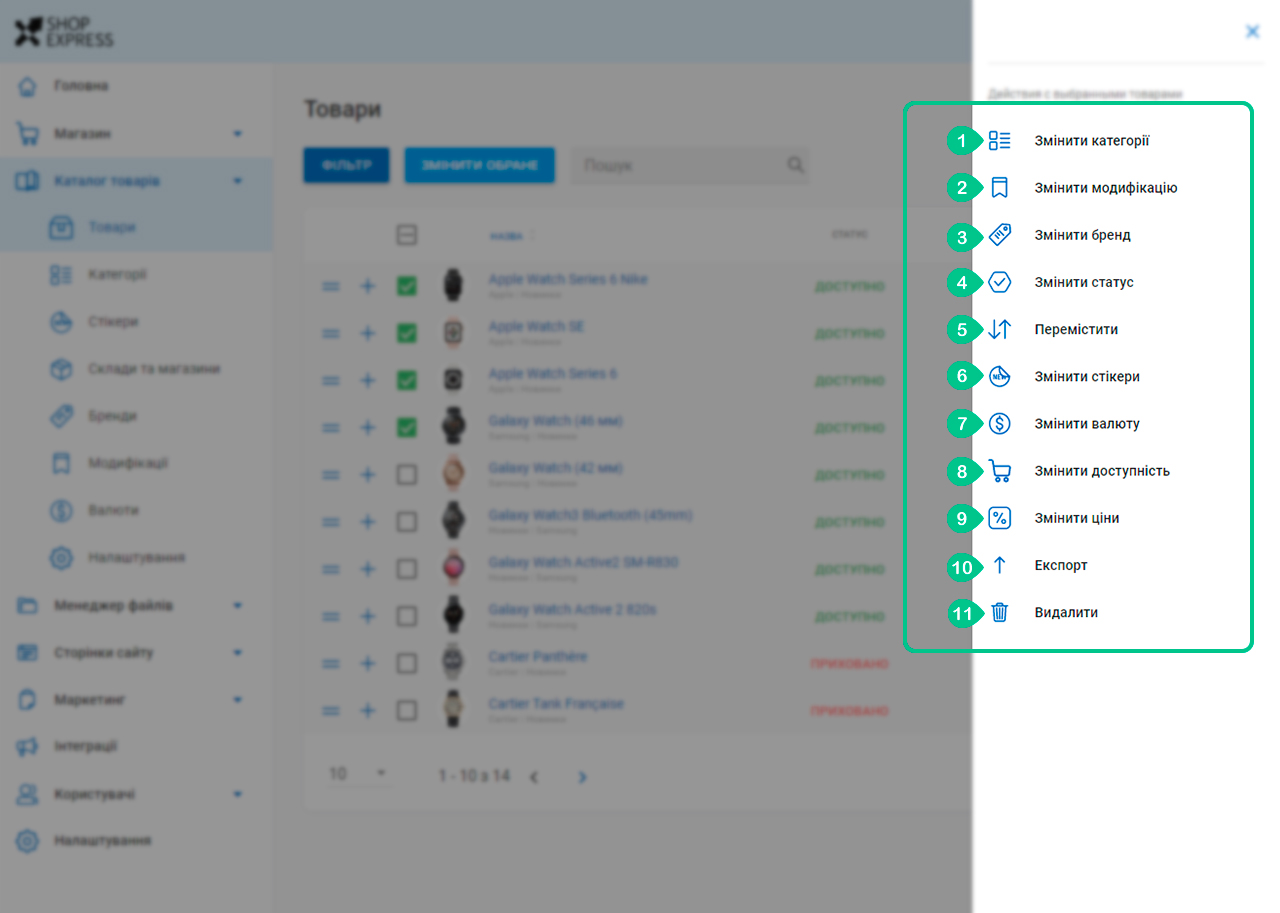
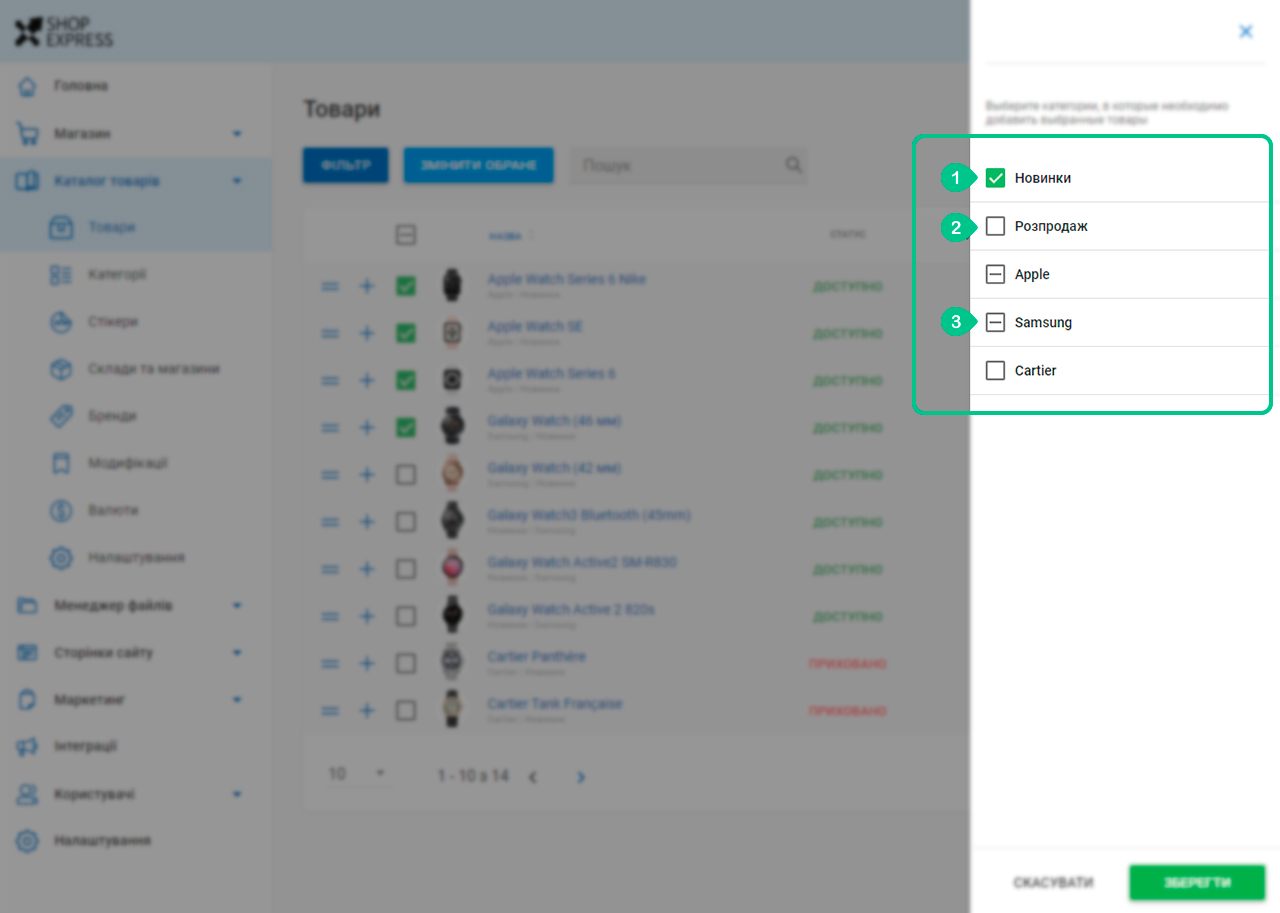
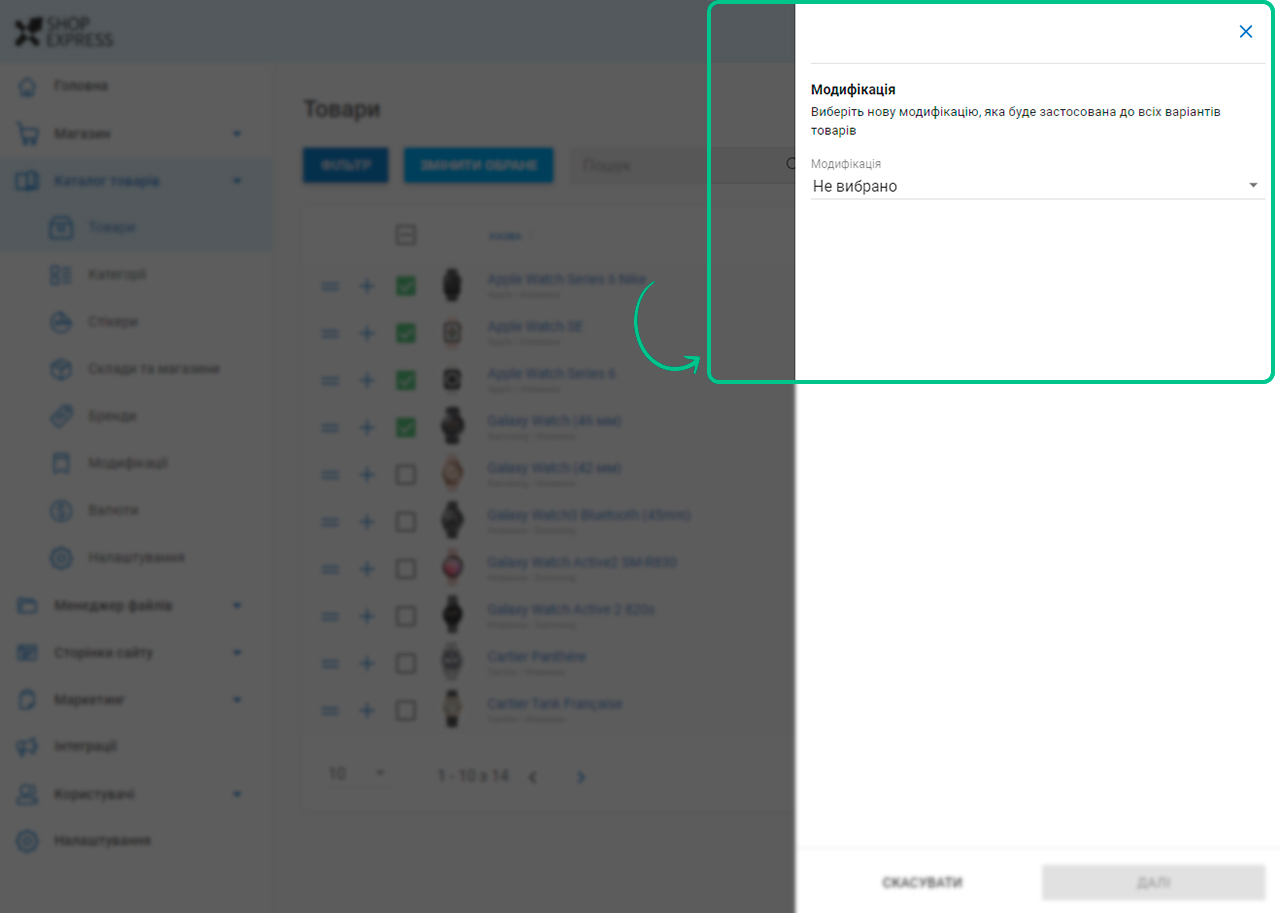
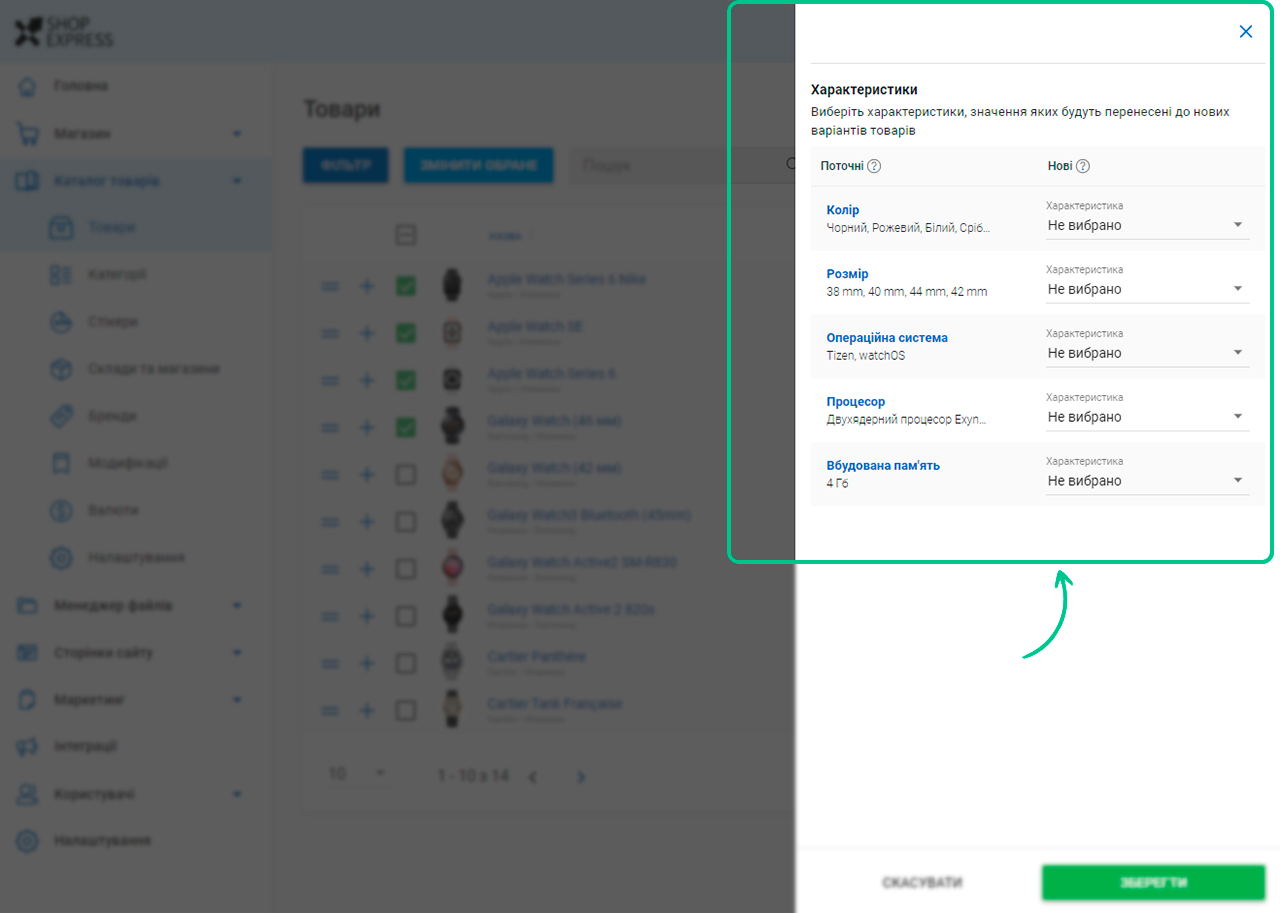
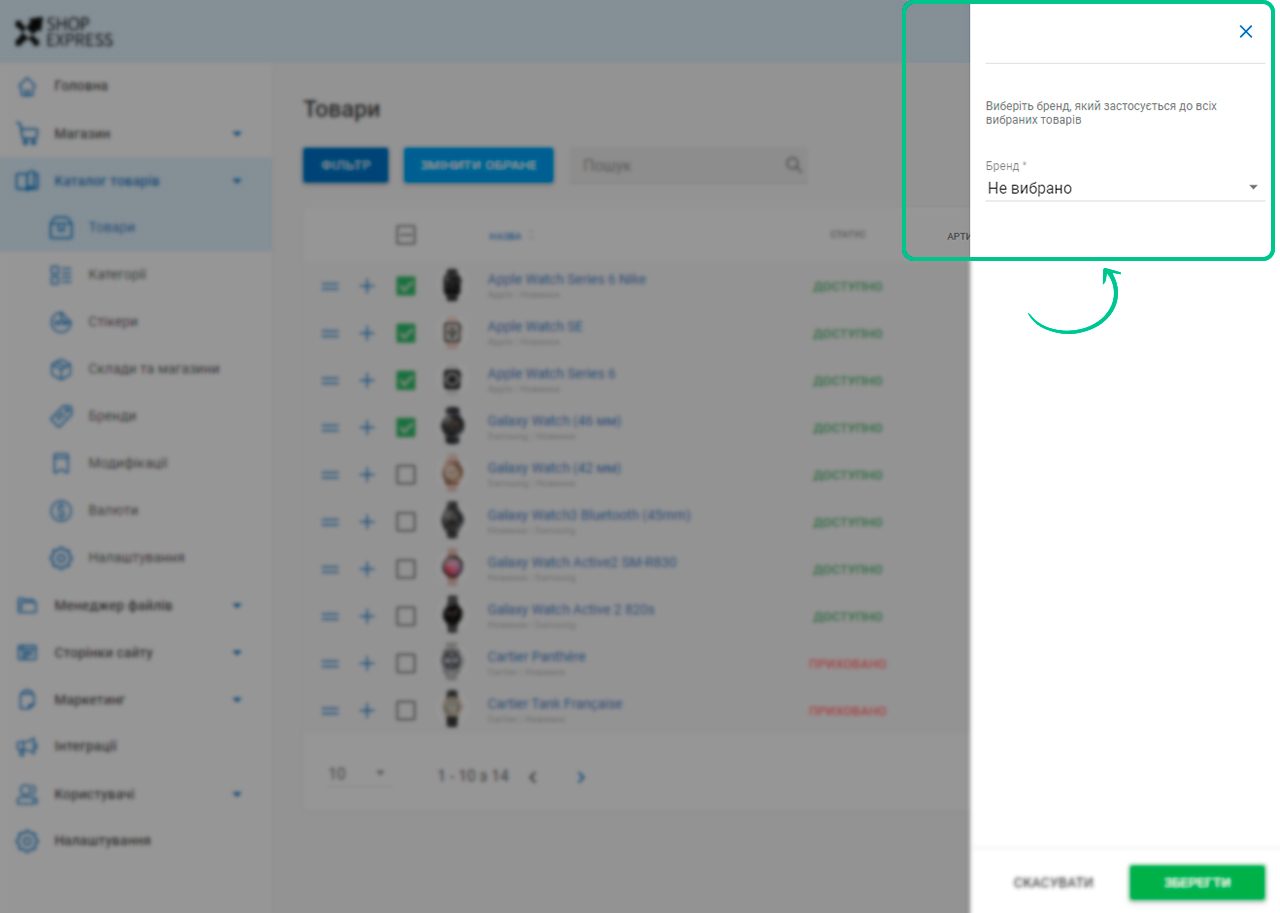
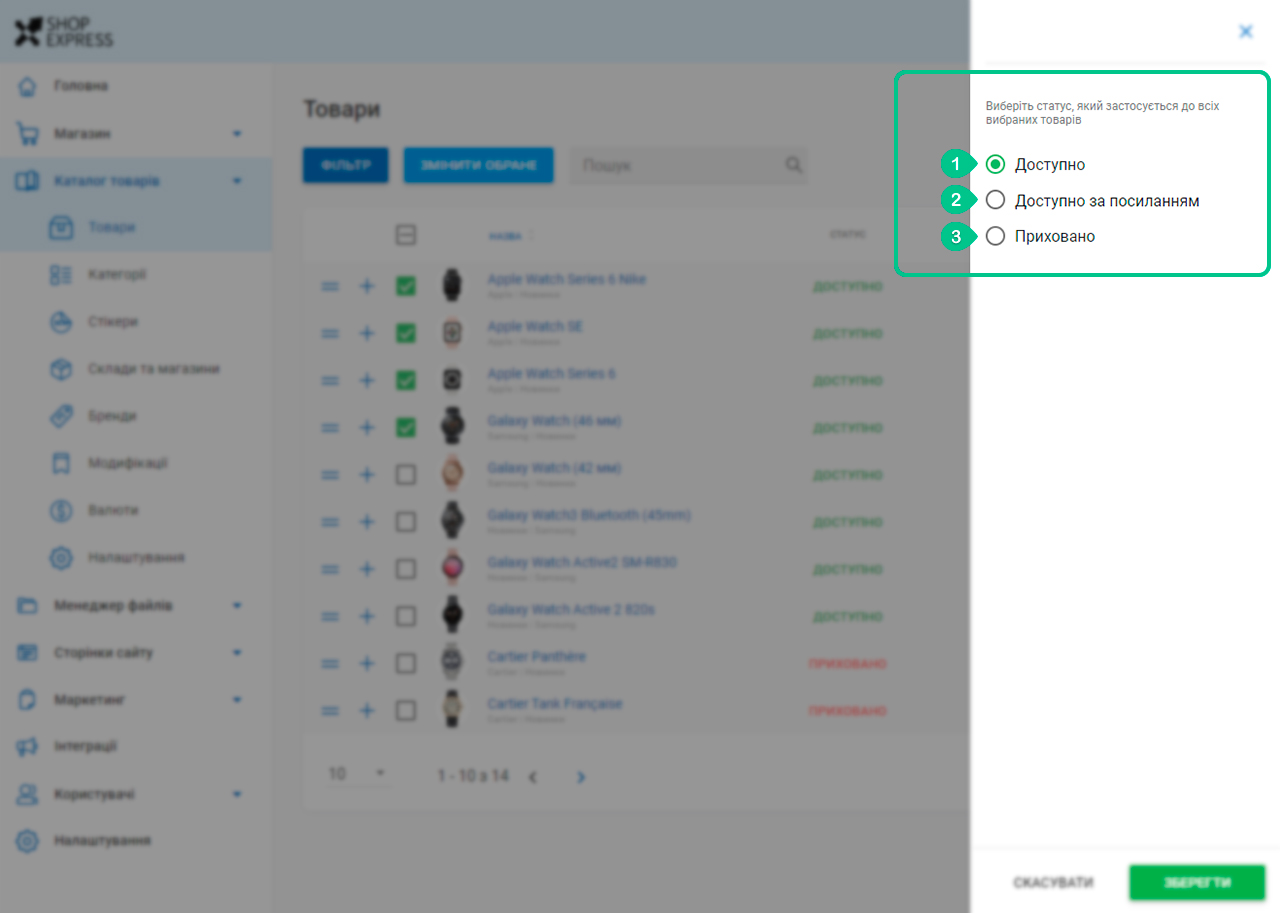
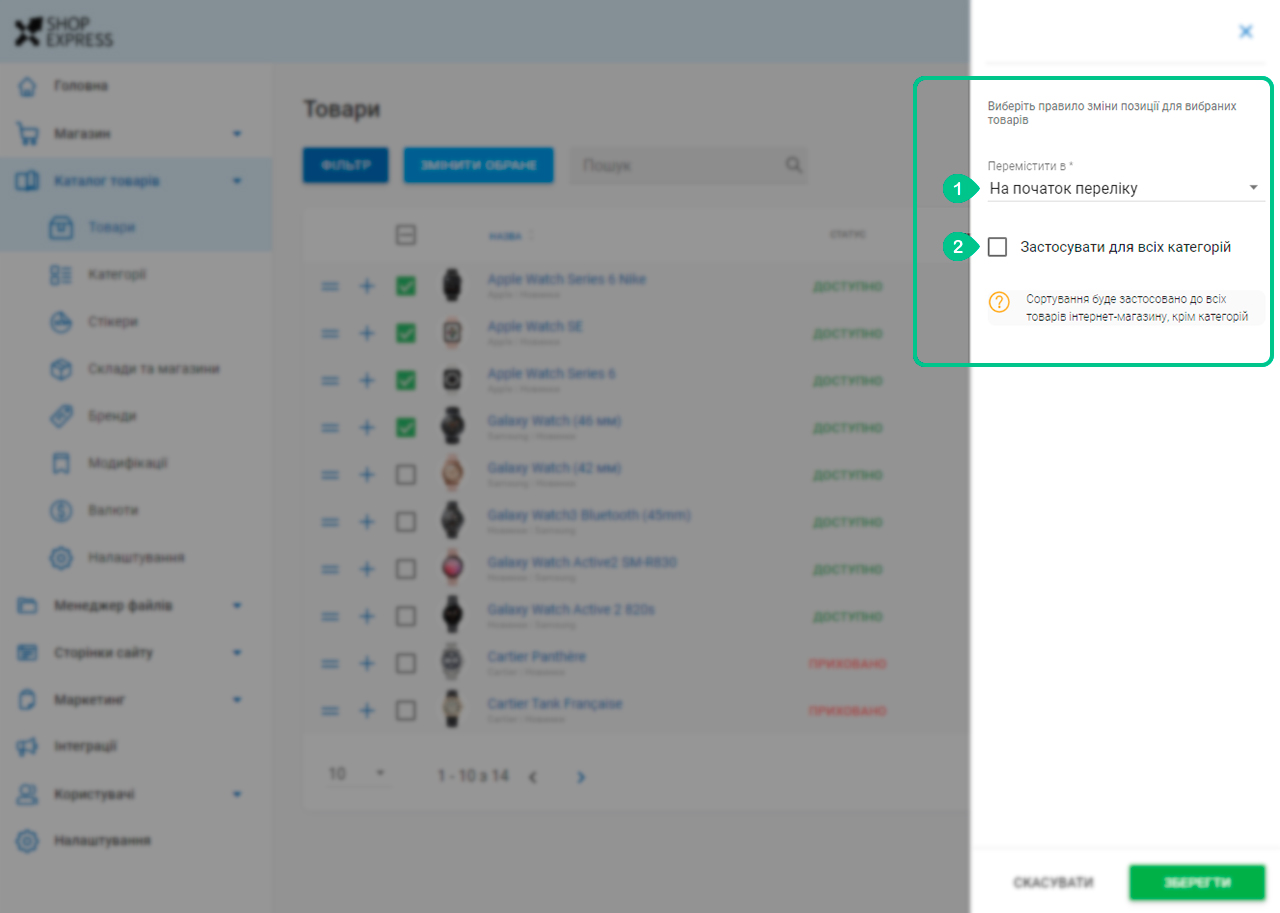
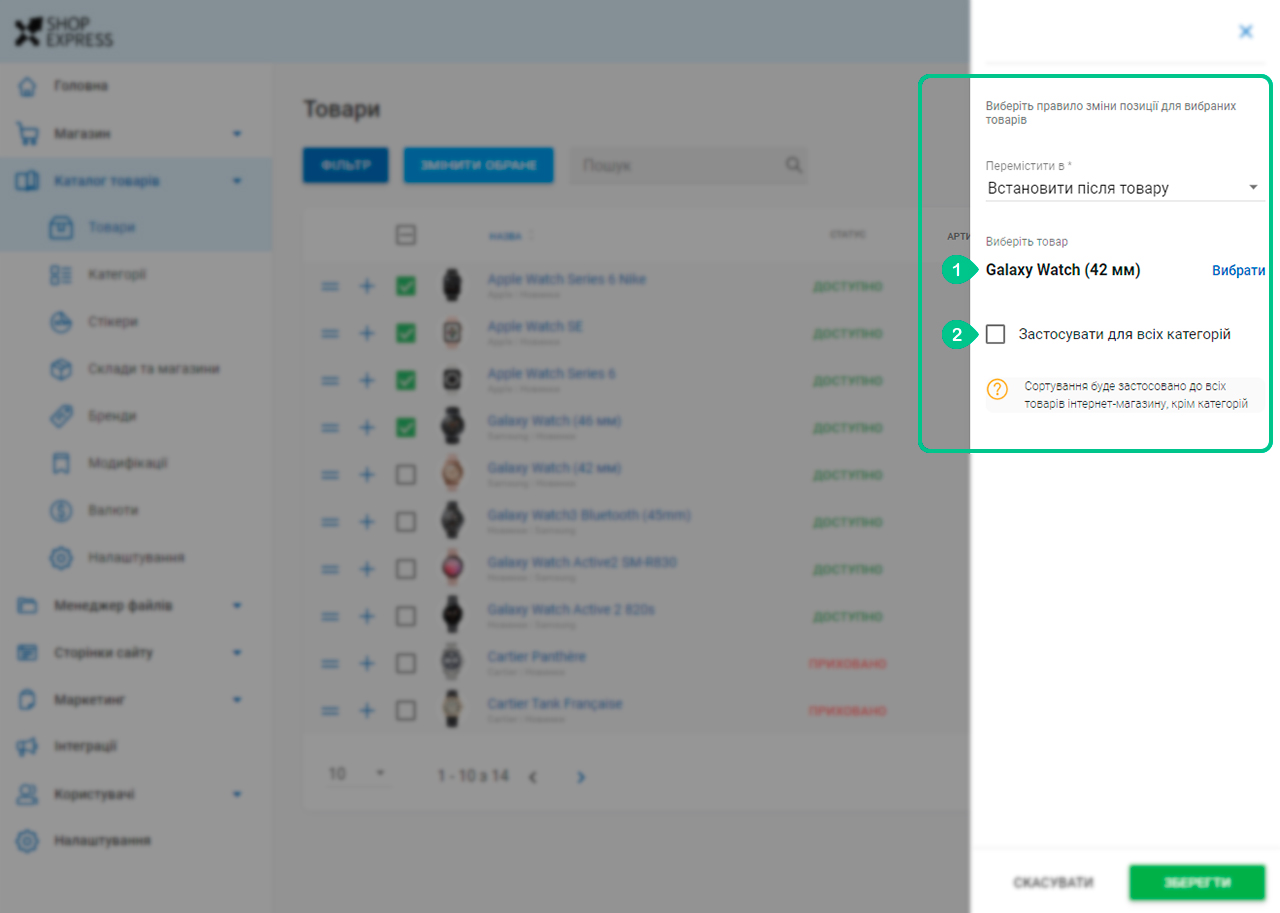
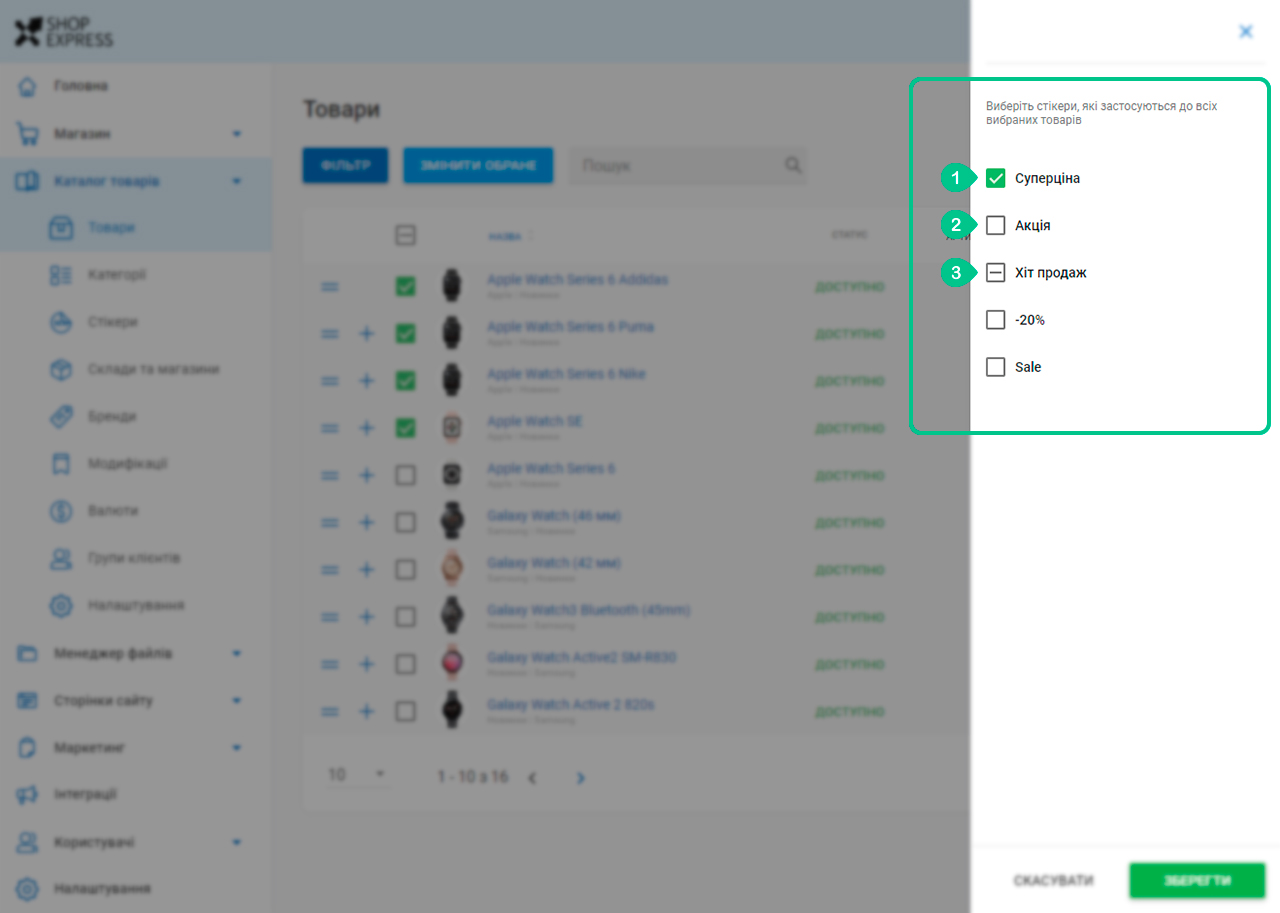
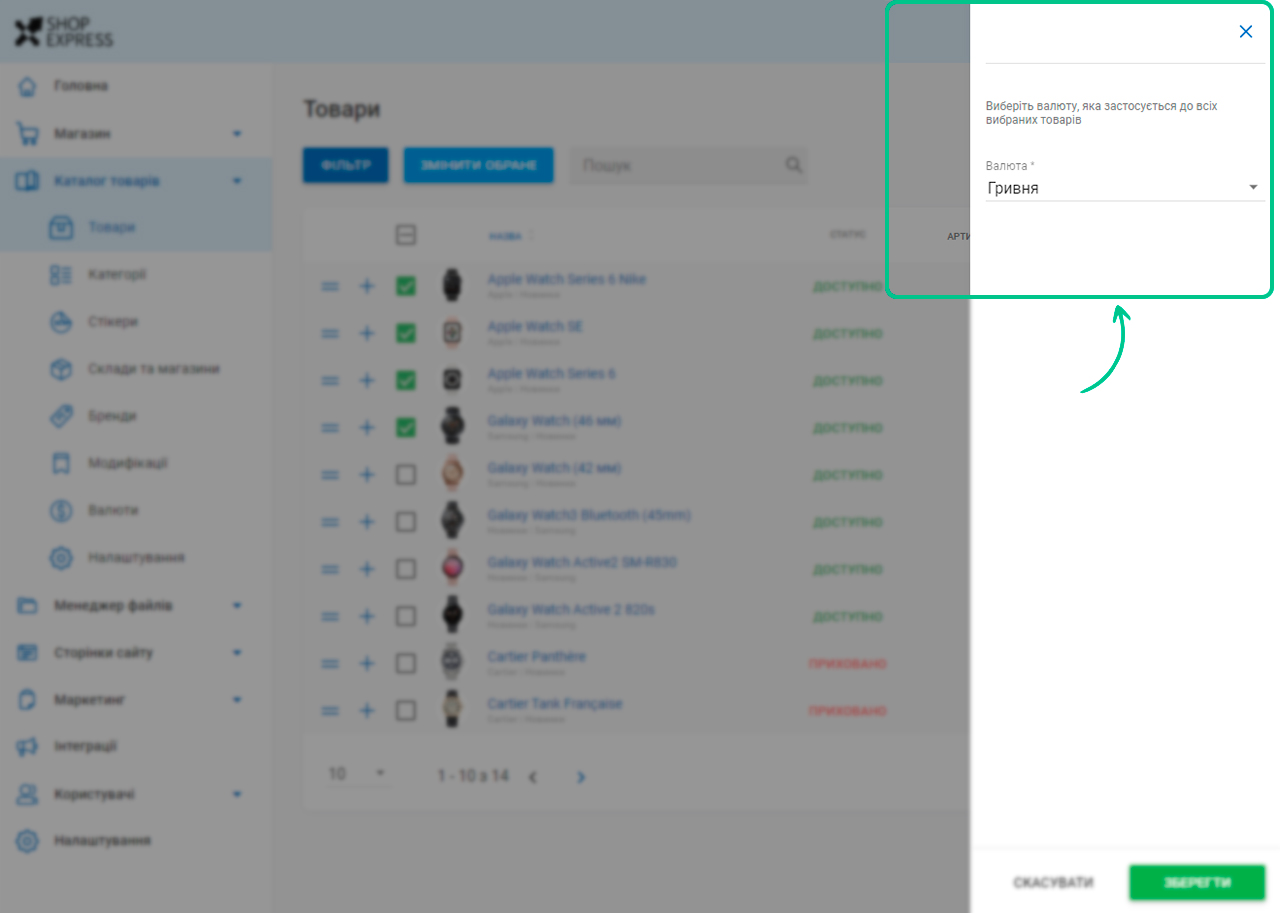

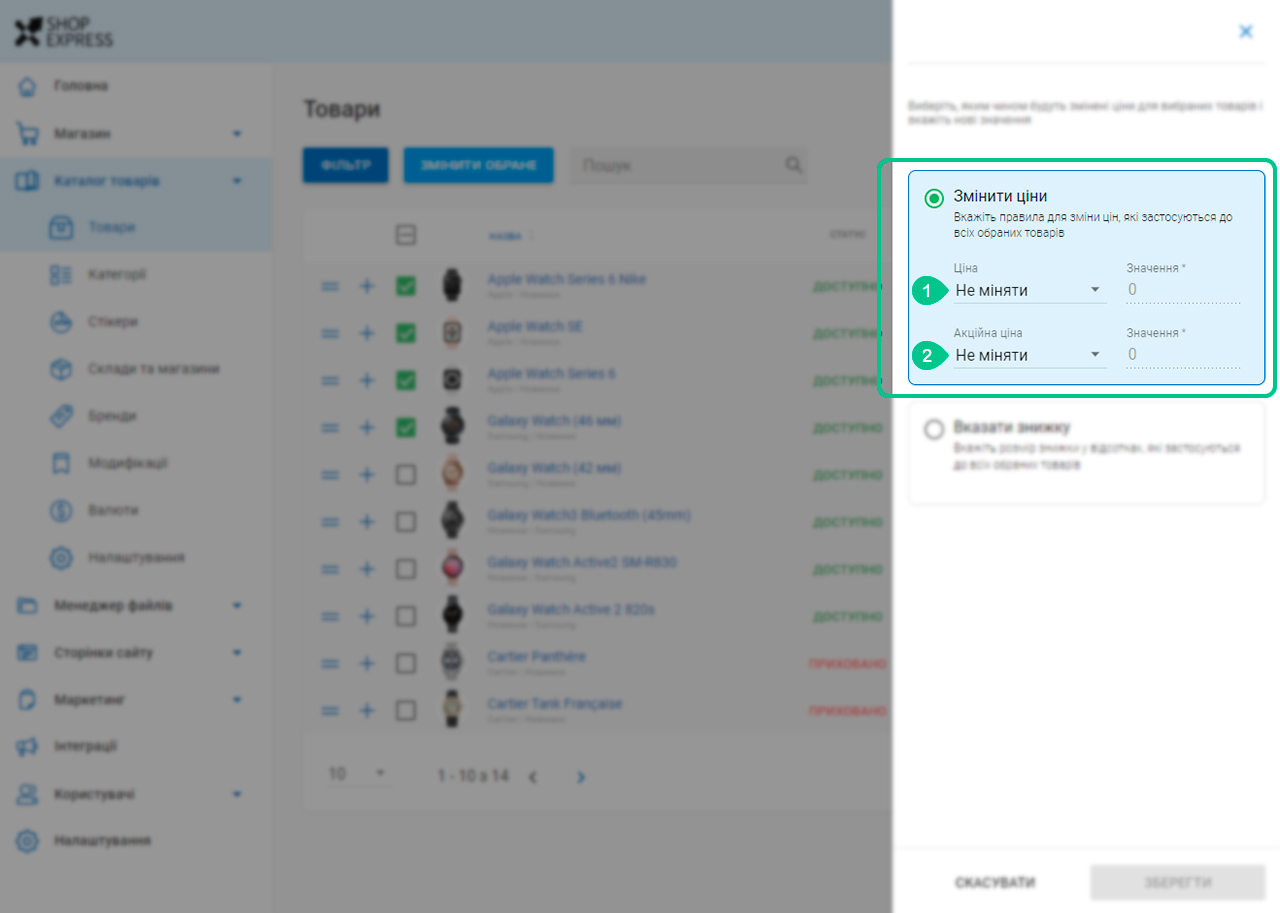
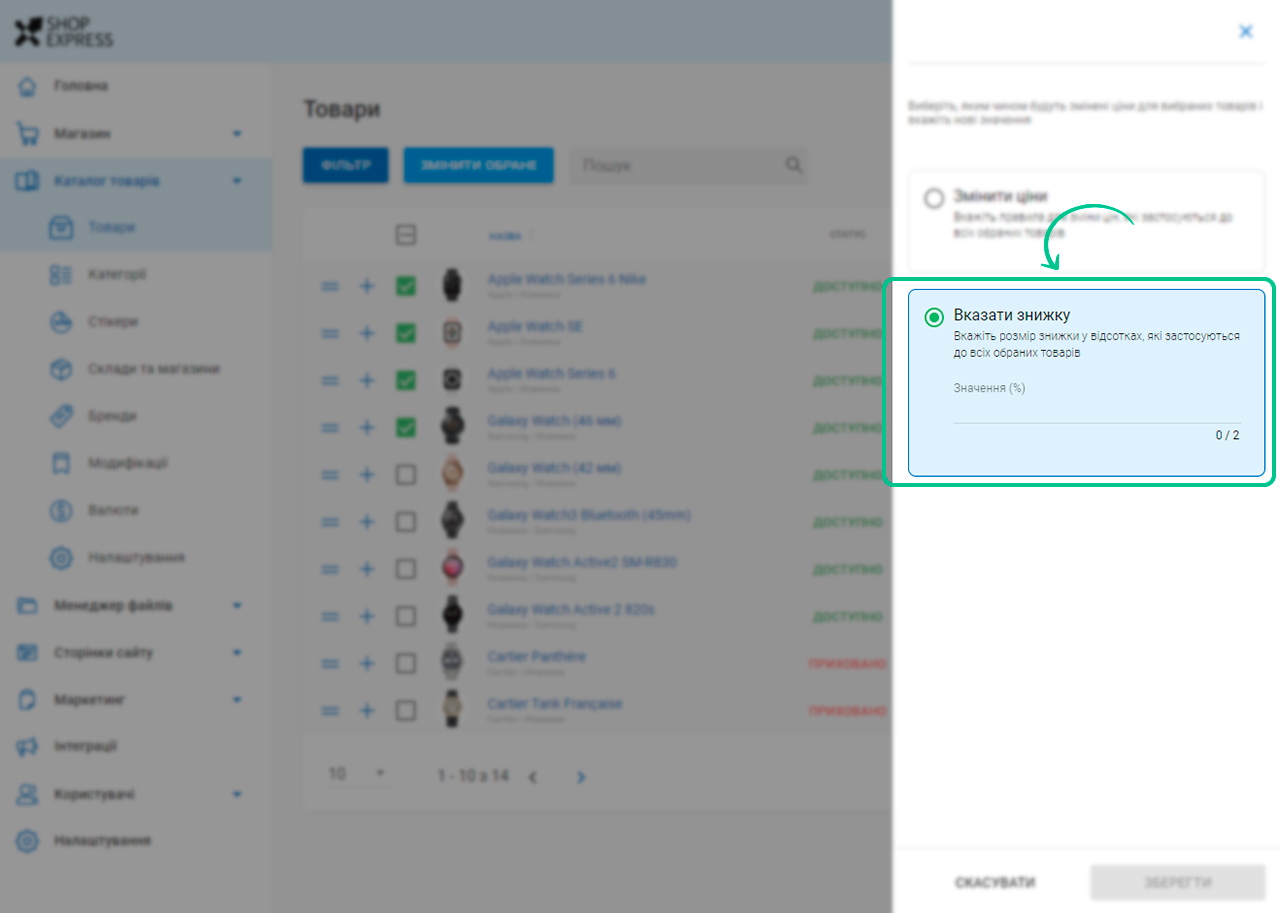
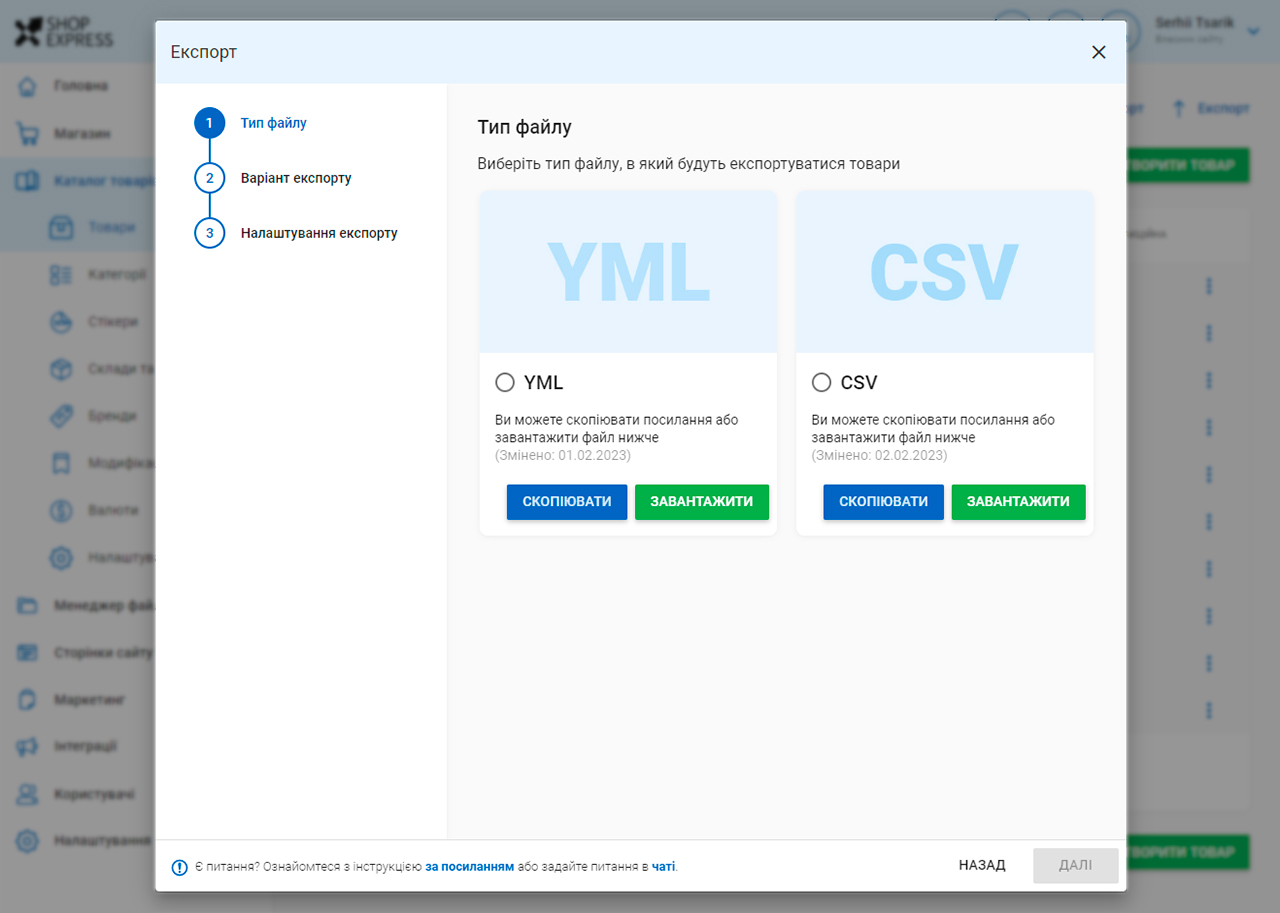
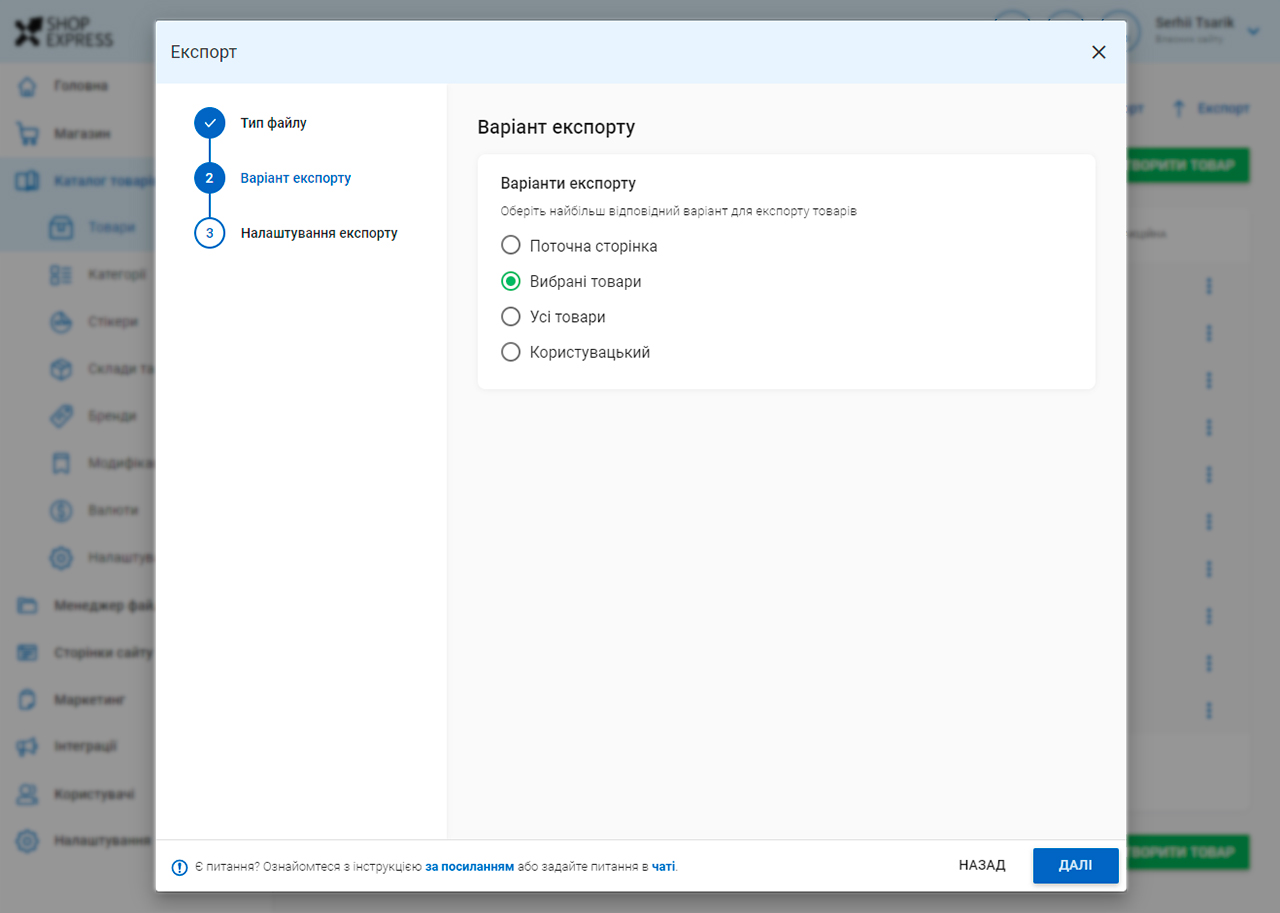
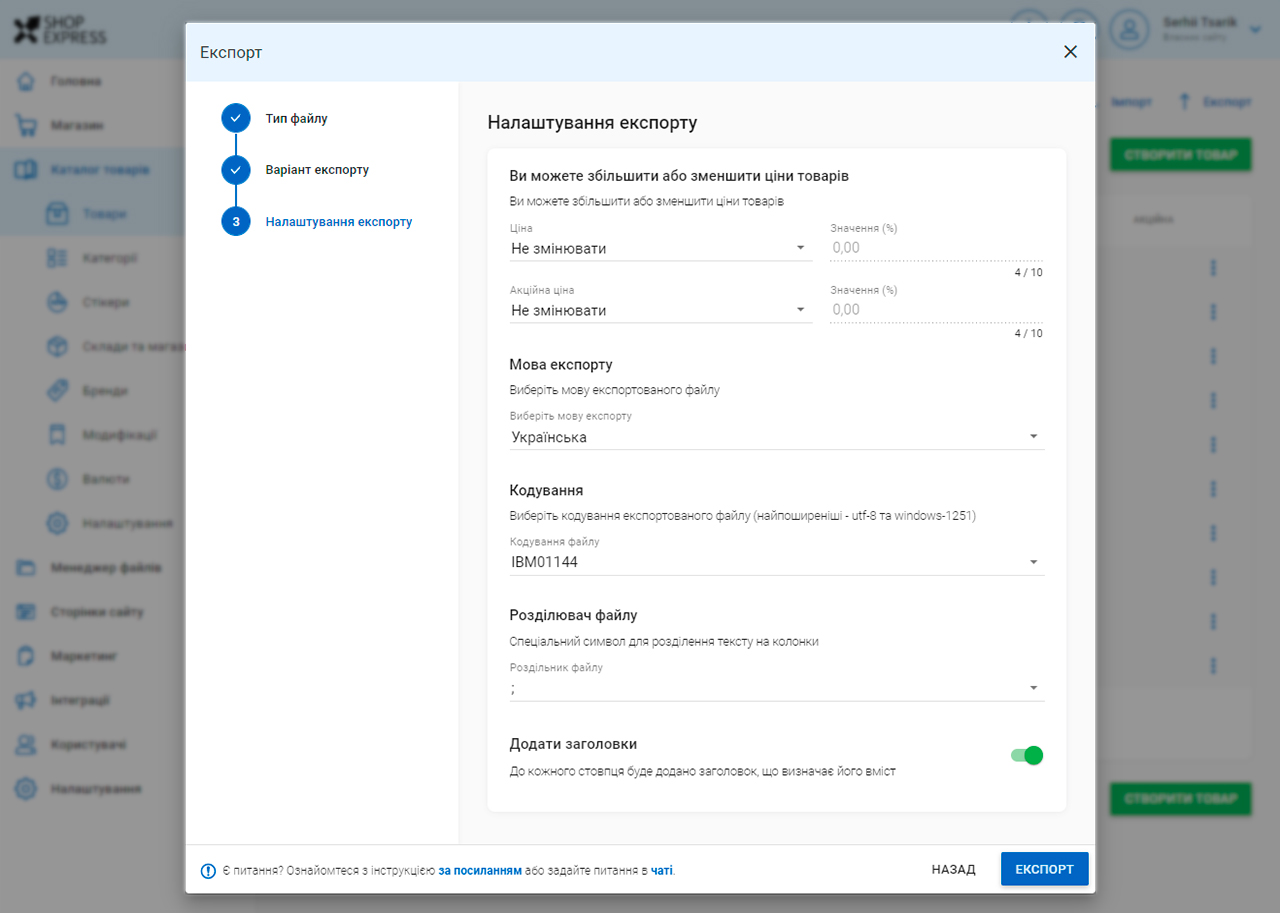

58 відгуків