Интеграция с eSputnik
Платформа Shop-Express позволяет подключить интеграцию с омниканальной CDP (customer data platform) eSputnik. Благодаря этой интеграции вы сможете централизовано собирать определенные клиентские данные с разных источников, запускать цепочки событий eSputnik из-за определенных событий интернет-магазина и многое другое. Детальнее про омниканальную CDP eSputnik узнавайте по ссылке.
Для подключения интеграции необходимо иметь ключ API eSputnik, для этого нужно создать учетную запись в CDP eSputnik.
Создание учетной записи в eSputnik
Чтобы начать создание учетной записи в eSputnik, перейдите по ссылке и нажмите на кнопку «Попробуйте сейчас».
Далее появится всплывающее окно регистрации учетной записи в eSputnik, введите имя 1, Email адрес 3, выберите код 3 и введите номер мобильного телефона 4 личности, которая будет отвечать за CDP eSputnik. Далее согласитесь со сбором персональных данных 5 и с условиями использования сервиса 6. После этого нажмите на кнопку «Регистрация» 7.
После этого на указанный ранее Email адрес поступит лист со ссылкой, которая активирует учетную запись в eSputnik.
Обратите внимание, ссылка действительна в течении одного часа.
Перейдя по этой ссылке, создайте пароль 1 и повторите этот пароль 2 согласно рекомендаций eSputnik в соответствующие поля и нажмите на кнопку «Далее».
Следующим шагом введите название вашего интернет-магазина в поле «Название вашей организации» 1 и нажмите на кнопку «Далее».
Последним шагом осталось выбрать страну торговли 1, основную валюту товаров 2 вашего интернет-магазина. В меню «Тип бизнеса» 3 выберите значение «Интернет магазин». Следующим шагом выберите источники вашей клиентской базы 4 и ее общий объем 5. Далее нажмите на кнопку «Активировать аккаунт» 6.
Учетная запись в eSputnik была создана, осталось лишь выполнить вход в эту учетную запись.
Создание ключа API eSputnik
Находясь в личном кабинете eSputnik, нажмите на название вашего интернет-магазина 1 и выберите значение «Настройки» 2 в выпадающем меню. Находясь на странице настроек учетной записи eSputnik, перейдите во вкладку API 3 и нажмите на кнопку «Новый ключ» 4, чтобы начать создавать ключ API.
После этого произойдет переход на страницу создания ключа API eSputnik, введите название API ключа 1, оставьте права доступа API ключа по умолчанию и нажмите на кнопку «СОХРАНИТЬ».
Ключ API eSputnik был успешно создан, скопируйте ключ API нажав на него 1. При необходимости вы можете отключить ключ при помощи переключателя 2 либо редактировать права доступа API ключа или удалить его при помощи меню дополнительных действий 3.
Скопировав ключ API eSputnik, перейдите в систему управления интернет-магазином.
Подключение интеграции с eSputnik
Находясь в системе управления сайтом, перейдите в меню «Интеграции», далее нажмите на кнопку «ПОДКЛЮЧИТЬ» возле «eSputnik».
После этого произойдет переход на страницу подключения интеграции с eSputnik, введите ранее скопированный ключ API в поле «Ключ API» 1 и нажмите на кнопку «Подключиться» 2.
Для настройки синхронизации событий между интернет-магазином и eSputnik необходимо создать шаблон события. Для этого необходимо нажать на кнопку «Добавить» в блоке «Настройка шаблонов событий».
После этого появится боковая панель создания шаблона события, рассмотрим детальнее настройки этой боковой панели.
Вкладка «Основные настройки» имеет следующие настройки.
«Событие Shop-Express» 1 – в этом меню нужно выбрать одно из имеющихся событий интернет-магазина, рассмотрим ниже все события интернет-магазина.
-
«Заказ» – оформленный заказ;
-
«Заказ в 1 клик» – оформленный заказ в 1 клик;
-
«Статус заказа изменен» – смена статуса заказа;
-
«Оформление заказа» – добавление товара в корзину;
-
«Запрос клиента на вступление в группу» – новый запрос на добавление в группу клиентов B2B;
-
«Одобрение вступления клиента в группу» – одобренный запрос на добавление в группу клиентов B2B;
-
«Отклонение вступления клиента в группу» – отклоненный запрос на добавление в группу клиентов B2B;
-
«Заполненная форма» – заполненная форма;
-
«Комментарий» – оставленный отзыв;
-
«Регистрация» – регистрация клиента интернет-магазина;
-
«Восстановление пароля по Email» – запрос на восстановление пароля через Email уведомление;
-
«Восстановление пароля по SMS» – запрос на восстановление пароля через SMS уведомление.
«Ключевое поле события» 2 – в этом меню необходимо выбрать ключевое поле события интернет-магазина Shop-Express, которое представляет собой ключ уникальности события eSputnik, в зависимости от выбранного события интернет-магазина, возможные ключевые поля могут отличаться, детальнее про это по ссылке.
«Событие eSputnik» 3 – в этом поле необходимо указать ключ события eSputnik, которому будет соответствовать определенное событие Shop-Express по определенному ключевому полю.
«Применять к заказам/Формы» 4 – в этом меню необходимо выбрать для каких заказов (оплаченных или неоплаченных) в случае значения меню «Событие Shop-Express»: «Заказ», «Заказ в 1 клик», «Статус заказа изменен» или идентификатор формы интернет-магазина (в случае значения меню «Событие Shop-Express»: «Заполненная форма») для которых будет применяться шаблон события.
«Статусы заказа» 5 – в этом меню необходимо выбрать статусы заказа интернет-магазина, для которых будет применяться шаблон события, это меню доступно лишь в случае значения меню «Событие Shop-Express»: «Заказ», «Заказ в 1 клик», «Статус заказа изменен».
«Способы доставки» 6 – в этом меню необходимо выбрать способы доставки заказов, для которых будет применяться шаблон события, это меню доступно лишь в случае значения меню «Событие Shop-Express»: «Заказ», «Заказ в 1 клик», «Статус заказа изменен».
«Способы оплаты» 7 – в этом меню необходимо выбрать способы оплаты заказов интернет-магазина, для которых будет применяться шаблон события, это меню доступно лишь в случае значения меню «Событие Shop-Express»: «Заказ», «Заказ в 1 клик», «Статус заказа изменен».
Во вкладке «Поля» возможно настроить передачу полей в событие eSputnik путем сопоставления ключевого поля события Shop-Express определенному полю события eSputnik, которое отвечает параметру события.
Чтобы начать сопоставление ключевых полей события Shop-Express с определенным полем события eSputnik, нажмите на кнопку «Добавить».
После этого появится всплывающее окно сопоставления ключевого поля события Shop-Express с ключевым полем события eSputnik, выберите в меню «Поле в Shop-Express» 1 ключевое поле события и введите название параметра события eSputnik в поле «Поле в eSputnik» 2. При необходимости сделайте созданное поле обязательным при помощи переключателя 3. Закончив с сопоставлением ключевого поля Shop-Express с полем события eSputnik, нажмите на кнопку «СОХРАНИТЬ».
Имеющиеся сопоставления полей между Shop-Express и eSputnik можно редактировать или удалить при помощи меню дополнительных действий 1.
Перейдя во вкладку «Обновление контактов», активируйте переключатель «Обновлять контакты» в случае, если вы желаете обновлять контакты, которые поступают от интернет-магазина, с имеющимися контактами в eSputnik. Далее выберите по какому ключевому полю контакта 2 обновлять контакты между Shop-Express и eSputnik. Следующим шагом выберите, в каких группах контактов eSputnik обновлять контакты при помощи меню «Добавлять в группы» 3. При необходимости активируйте суровую политику обновления контактов 4, если этот переключатель активный, шаблон события не будет работать, если невозможно обновить контакты между Shop-Express и eSputnik.
Последним шагом сопоставьте поля адресов 5, каналы получения клиентов 6, другие поля 7, дополнительные поля 8 с имеющимися ключевыми полями события Shop-Express.
Следует отметить, что обязательным является сопоставление лишь каналов получения клиентов, настройка сопоставлений происходит аналогично как на вкладке «Поля», только поле в eSputnik нужно выбрать из доступных в меню.
Закончив с настройками шаблон события, нажмите на кнопку «СОХРАНИТЬ».
Настроенные шаблоны событий можно редактировать или удалить при помощи меню дополнительных действий 1.
Настроив необходимые шаблоны событий, активируйте подключение 1 и нажмите на кнопку «СОХРАНИТЬ» 2.
Подключенный сервис eSputnik находится в блоке «Подключенные». При необходимости настройки подключения к eSputnik можно редактировать, нажав на кнопку «Редактировать» 1 или удалить при помощи кнопки «Удалить» 2.
Сервис eSputnik был успешно подключен к интернет-магазину, детальнее про работу с сервисом eSputnik узнавайте в документации этого сервиса.
Экспорт контактов клиентов интернет-магазина в eSputnik
Вы можете экспортировать имеющиеся контакты клиентов интернет-магазина в CDP eSputnik, для этого вам необходимо перейти в настройки подключения CDP eSputnik с интернет-магазином и нажать на кнопку «Экспорт контактов» 1, далее нажмите на кнопку «Создать новый экспорт» 2. После этого появится всплывающее окно настроек экспорта контактов клиентов интернет-магазина в CDP eSputnik.
В случае, если вы экспортировали контакты клиентов интернет-магазина в CDP eSputnik ранее, вы можете использовать прошлые настройки экспорта, нажав на кнопку «Использовать схему последнего экспорта» 3.
Рассмотрим детальнее всплывающее окно настроек экспорта контактов клиентов интернет-магазина в CDP eSputnik.
- «Уникальное поле контакта» 1 – в этом меню необходимо выбрать, по какому полю контакта клиента интернет-магазина производить экспорт в CDP eSputnik. Доступные значения: «Email», «Телефон», «Email или телефон», «Внешний идентификатор клиента»;
- «Добавлять в группы» 2 – в этом меню необходимо выбрать, в какие группы контактов CDP eSputnik добавлять контакты клиентов интернет-магазина;
- «Исключить из групп» 3 – в этом меню необходимо выбрать, из каких групп контактов CDP eSputnik удалить контакты клиентов, которые экспортируются из интернет-магазина;
- «Добавить Viber по номеру телефона» 4 – этот переключатель позволяет установить Viber по имеющемуся номеру телефона для экспортированных контактов клиентов интернет-магазина;
- «Добавить 5 – эта кнопка вызывает всплывающее окно, в котором можно сопоставить определенные поля интернет-магазина с дополнительными полями CDP eSputnik;
- «Меню дополнительных действий с сопоставленным полем» 6 – это меню позволяет редактировать или удалить определенное сопоставление полей интернет-магазина с дополнительными полями CDP eSputnik.
Настроив экспорт, нажмите на кнопку «ЭКСПОРТ КОНТАКТОВ», после этого контакты клиентов интернет-магазина будут успешно экспортированы в CDP eSputnik.

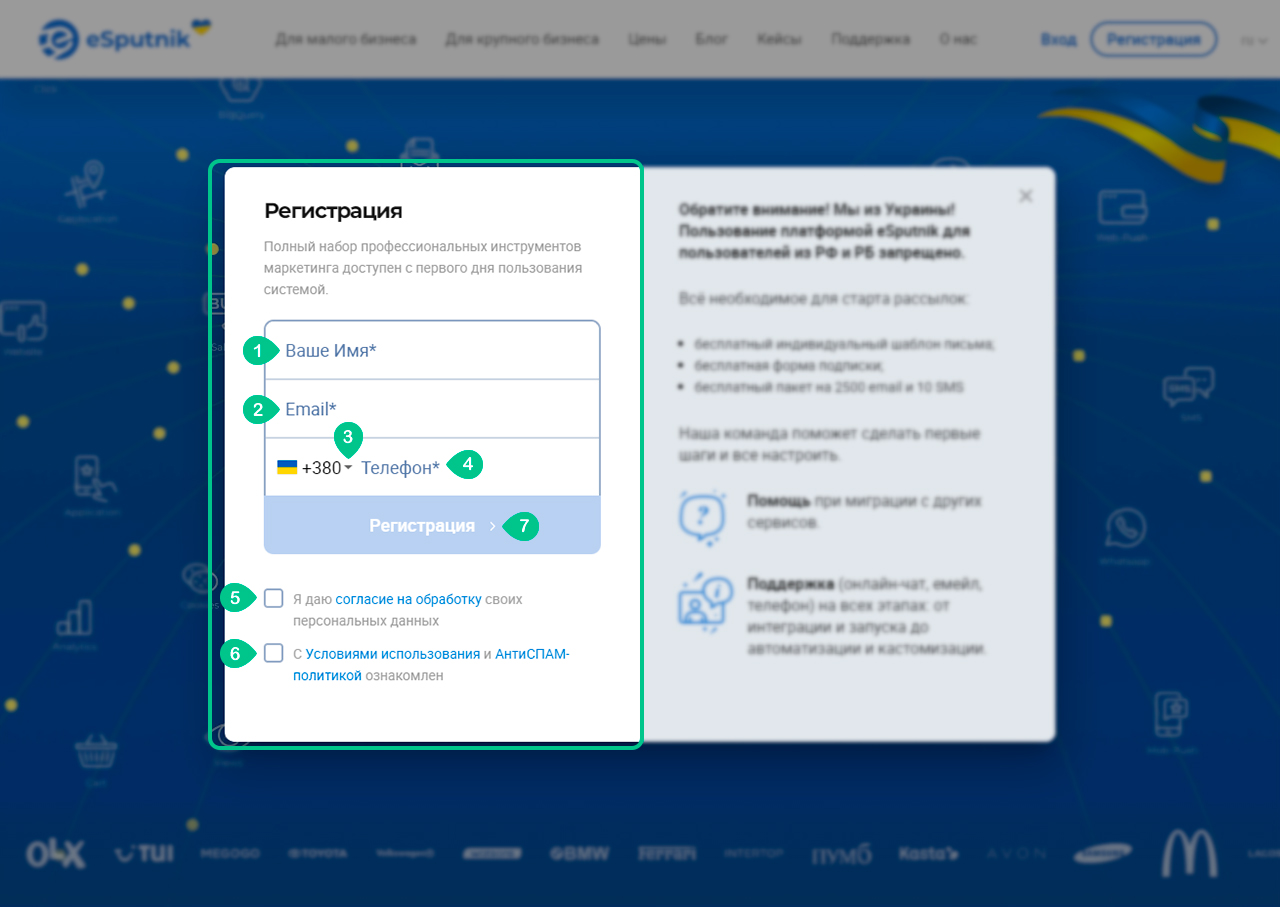
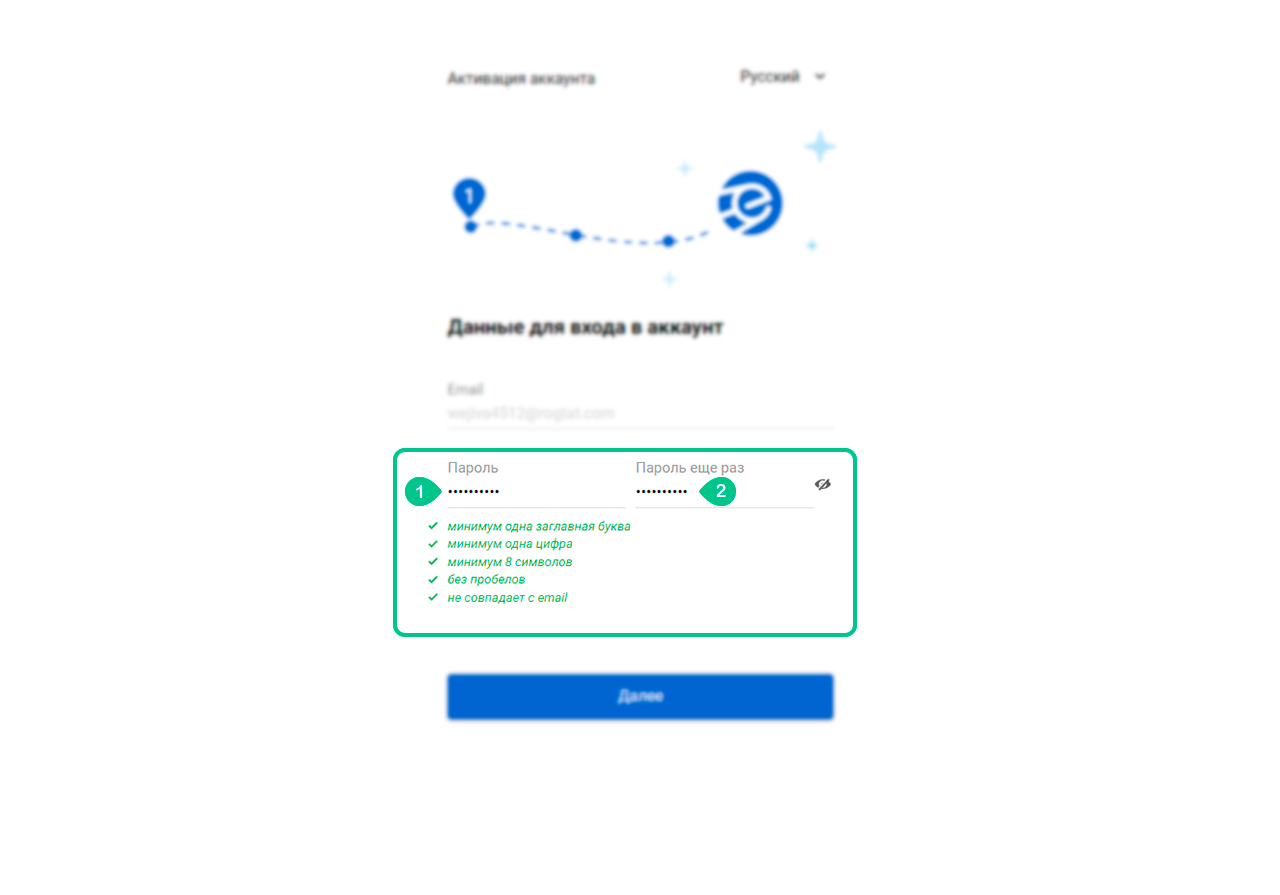
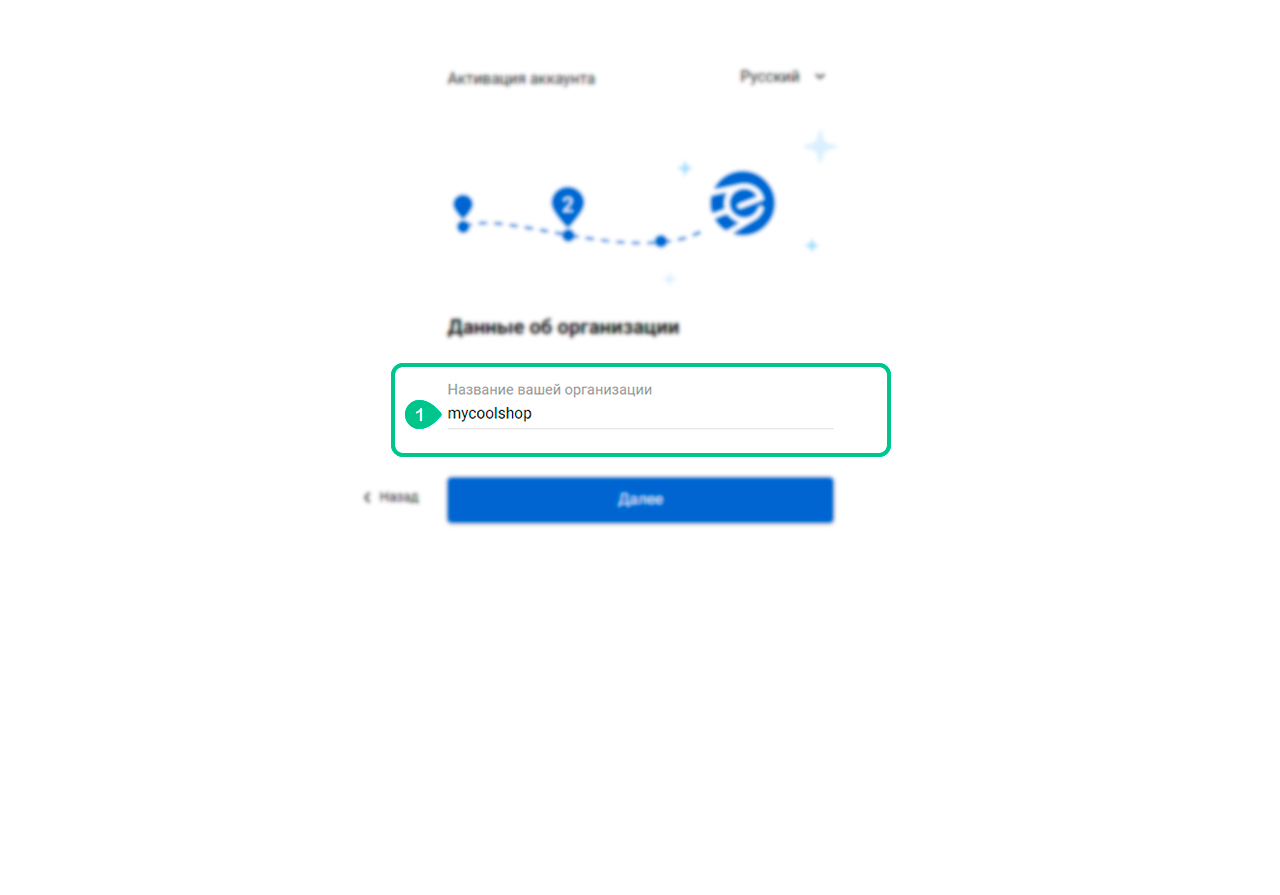
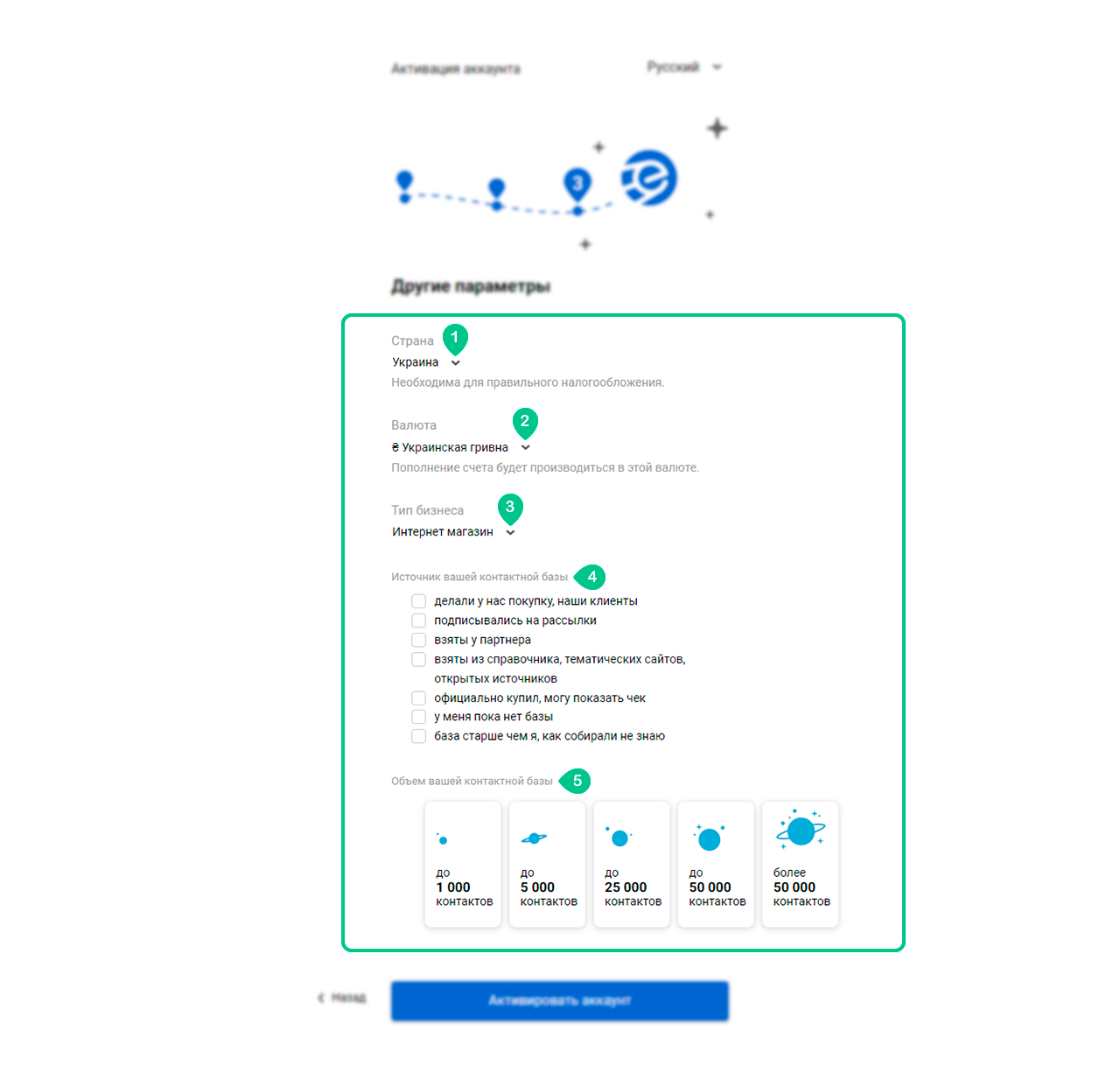
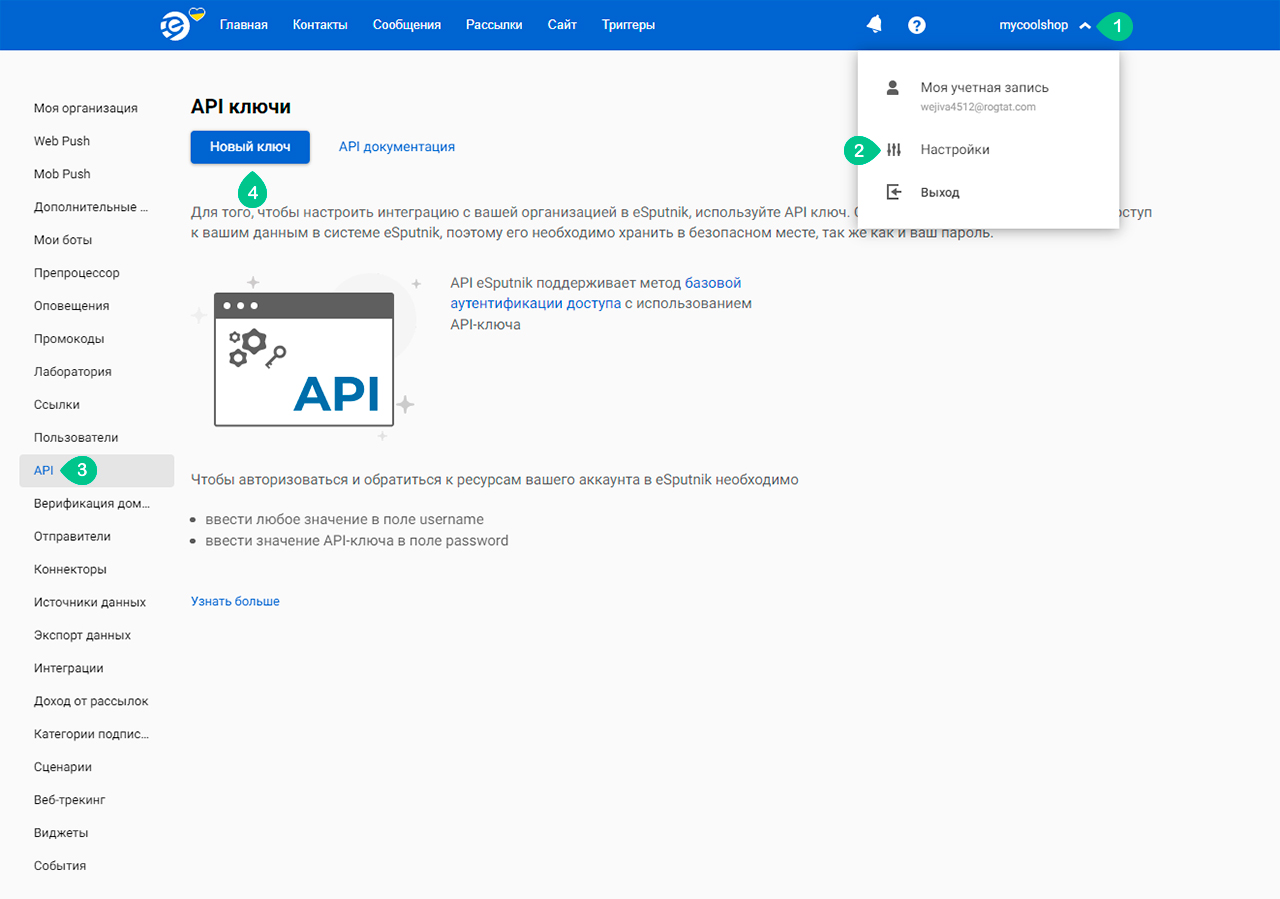
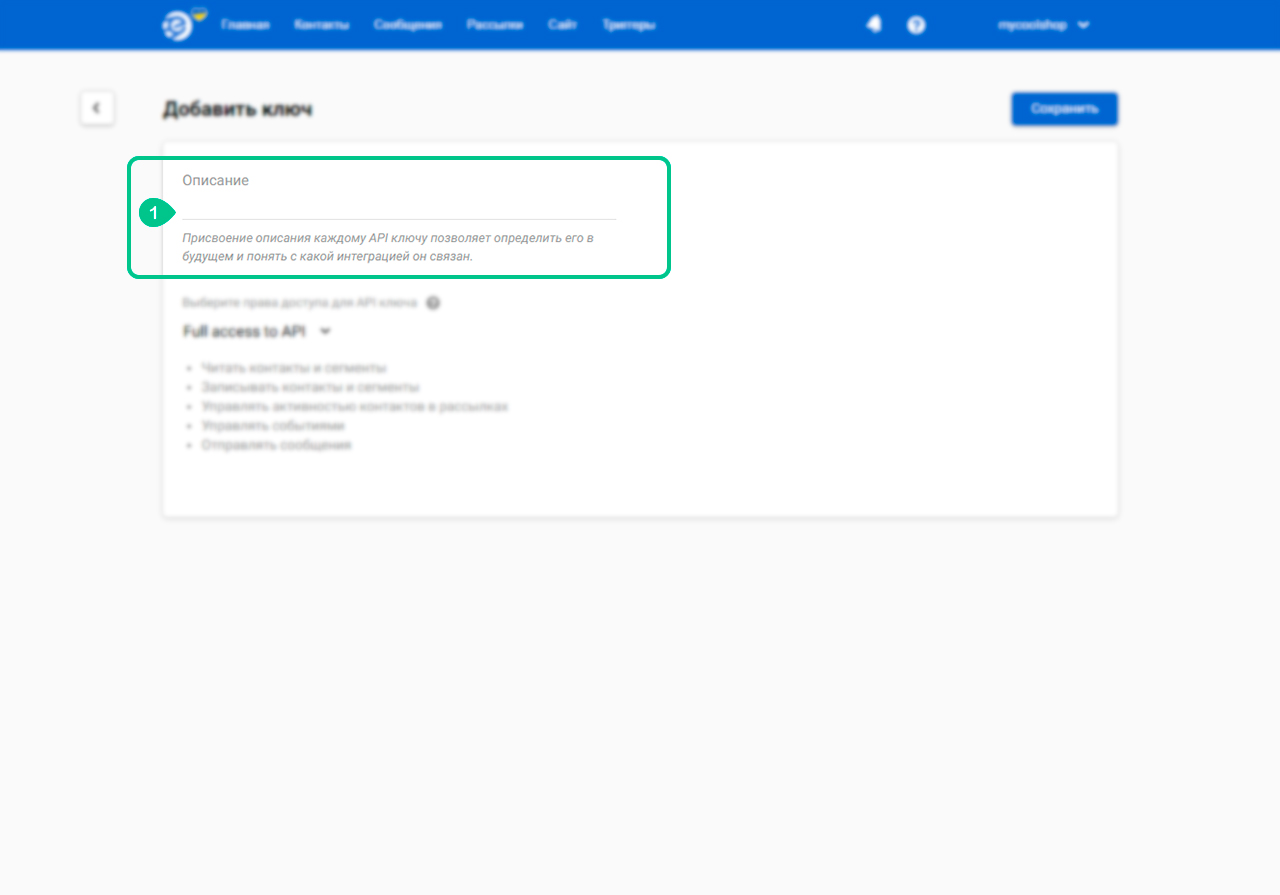
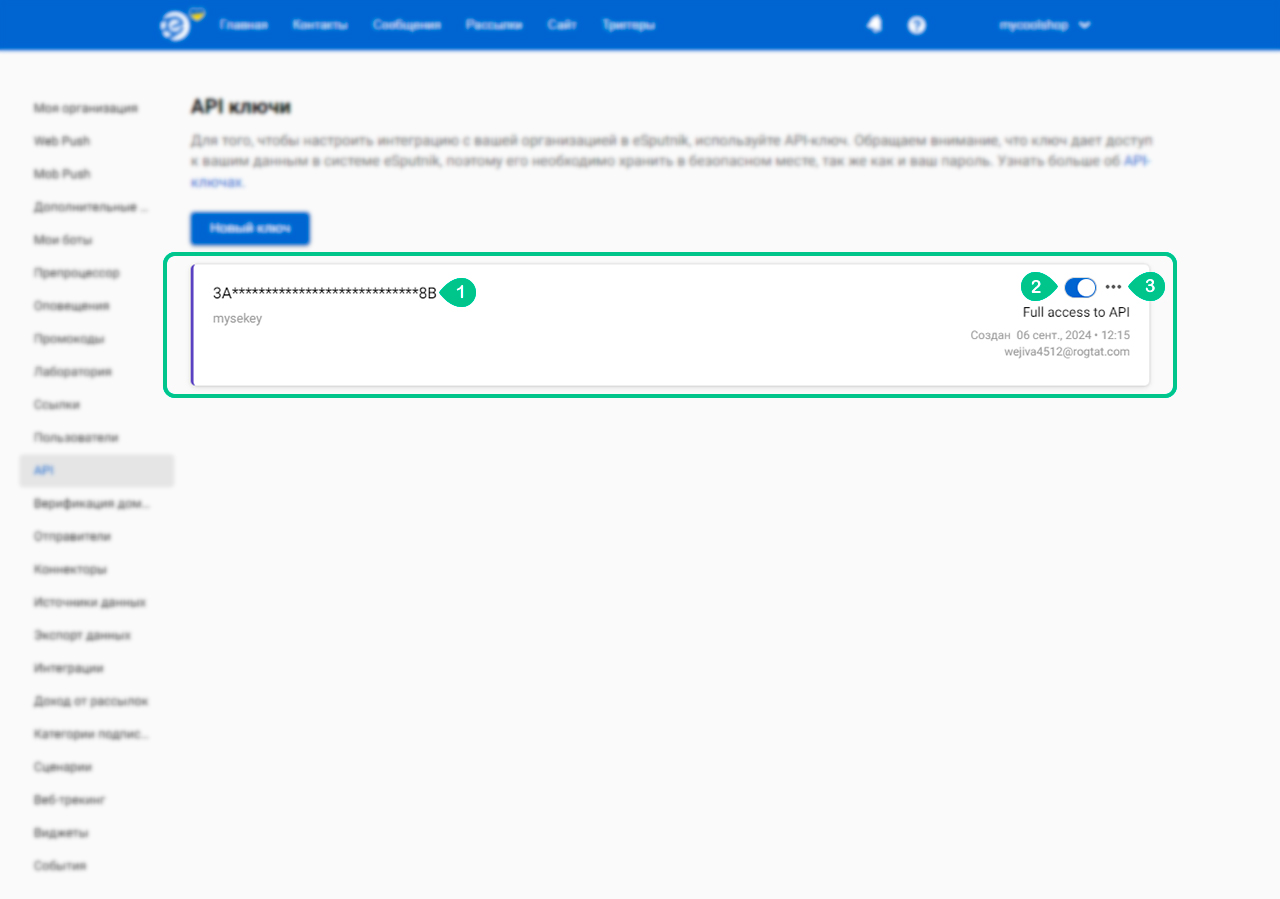
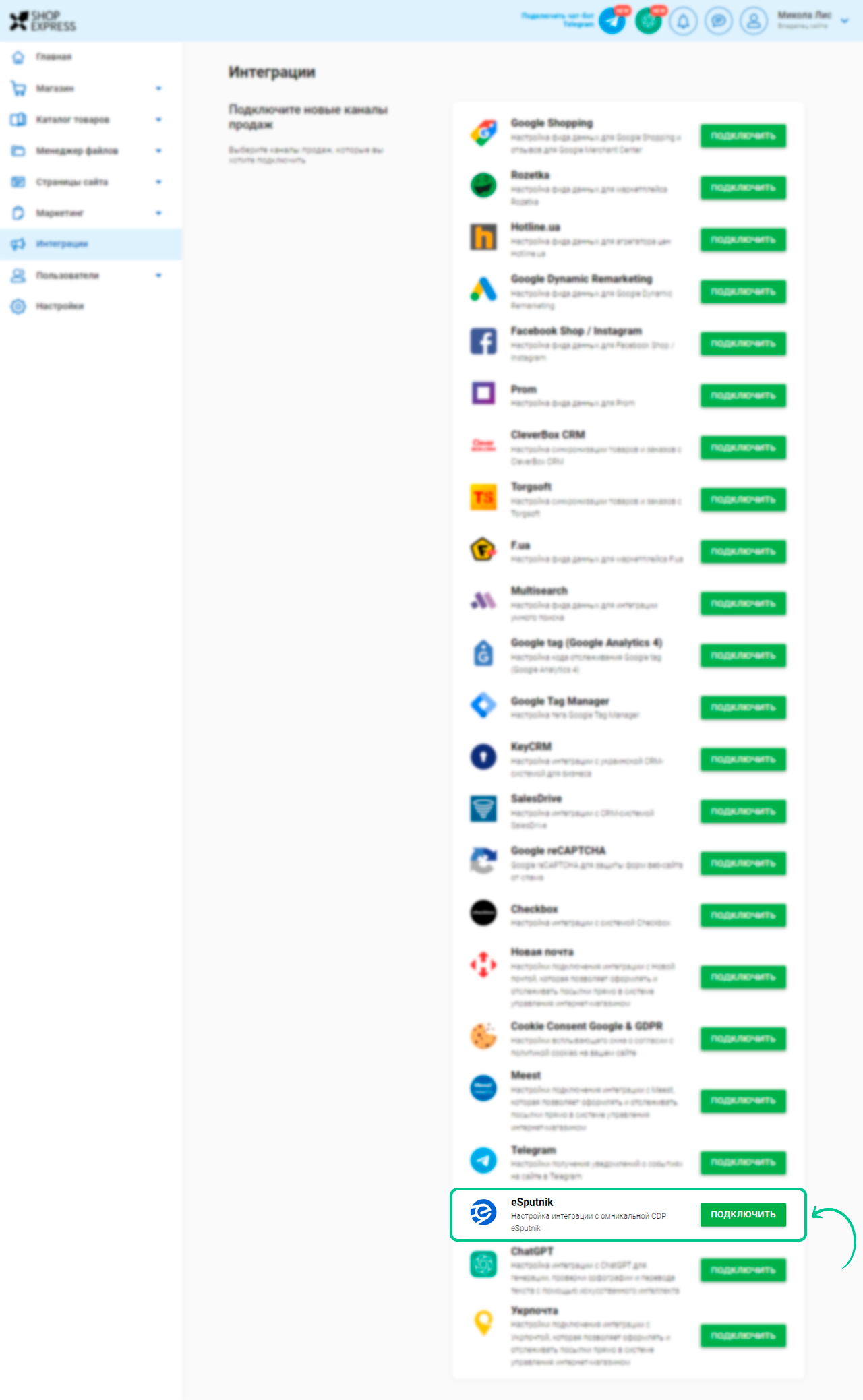

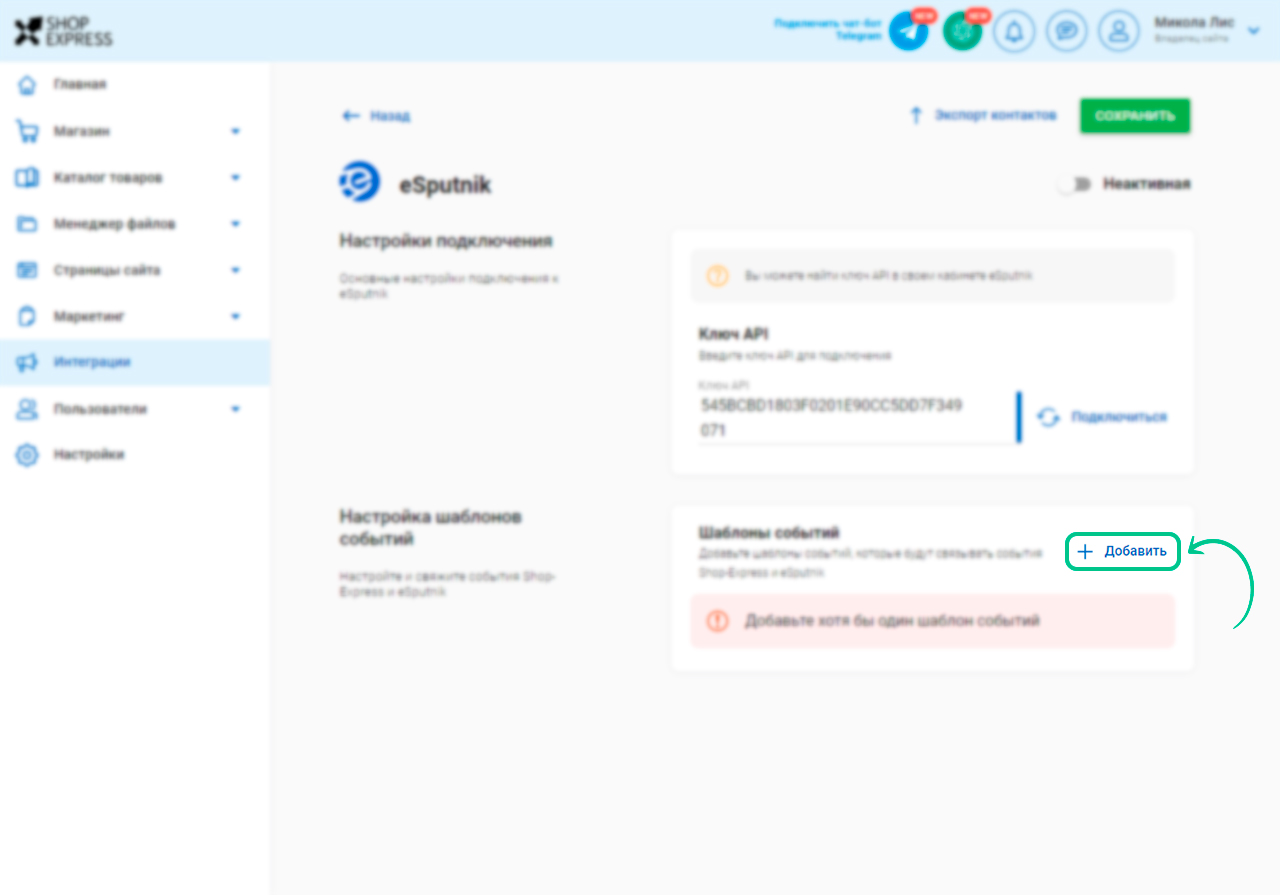

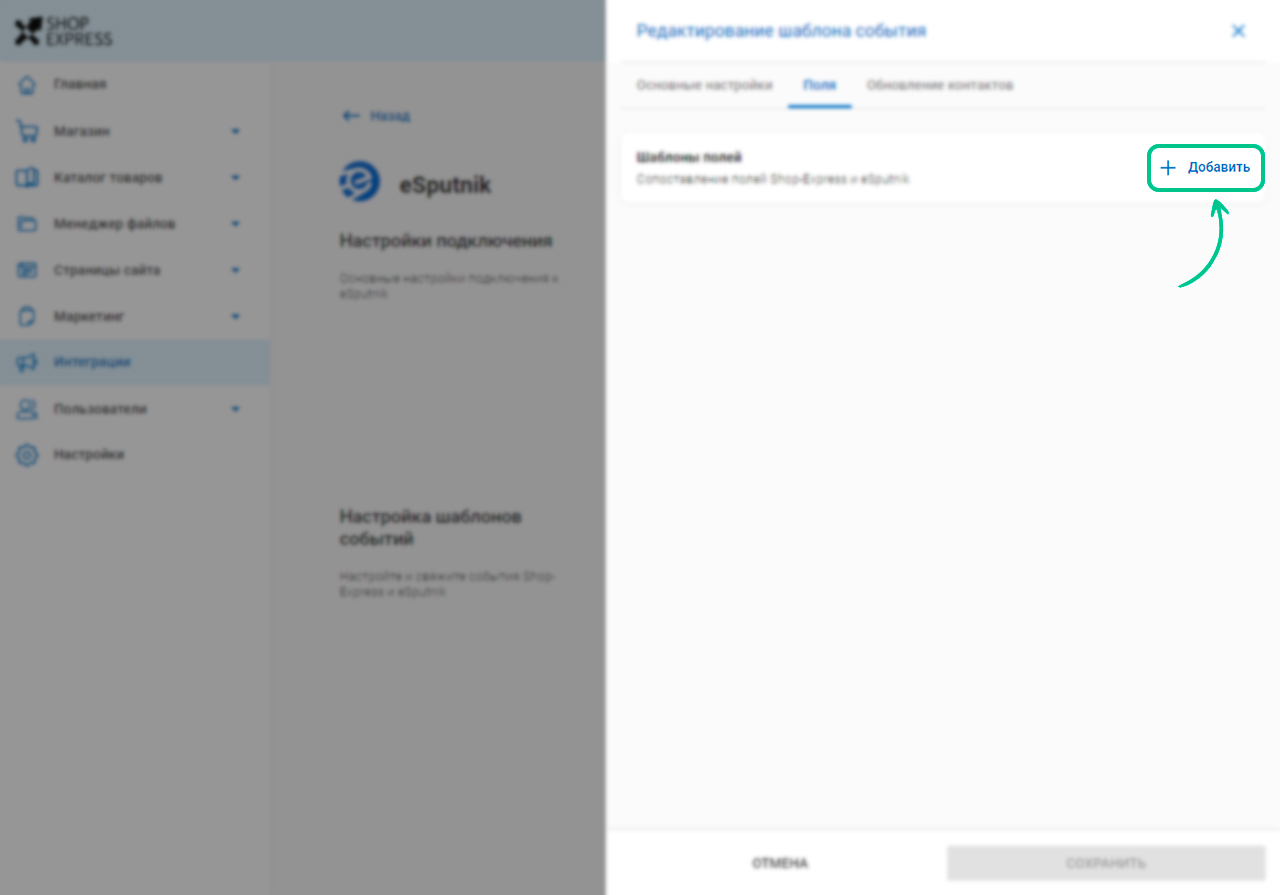
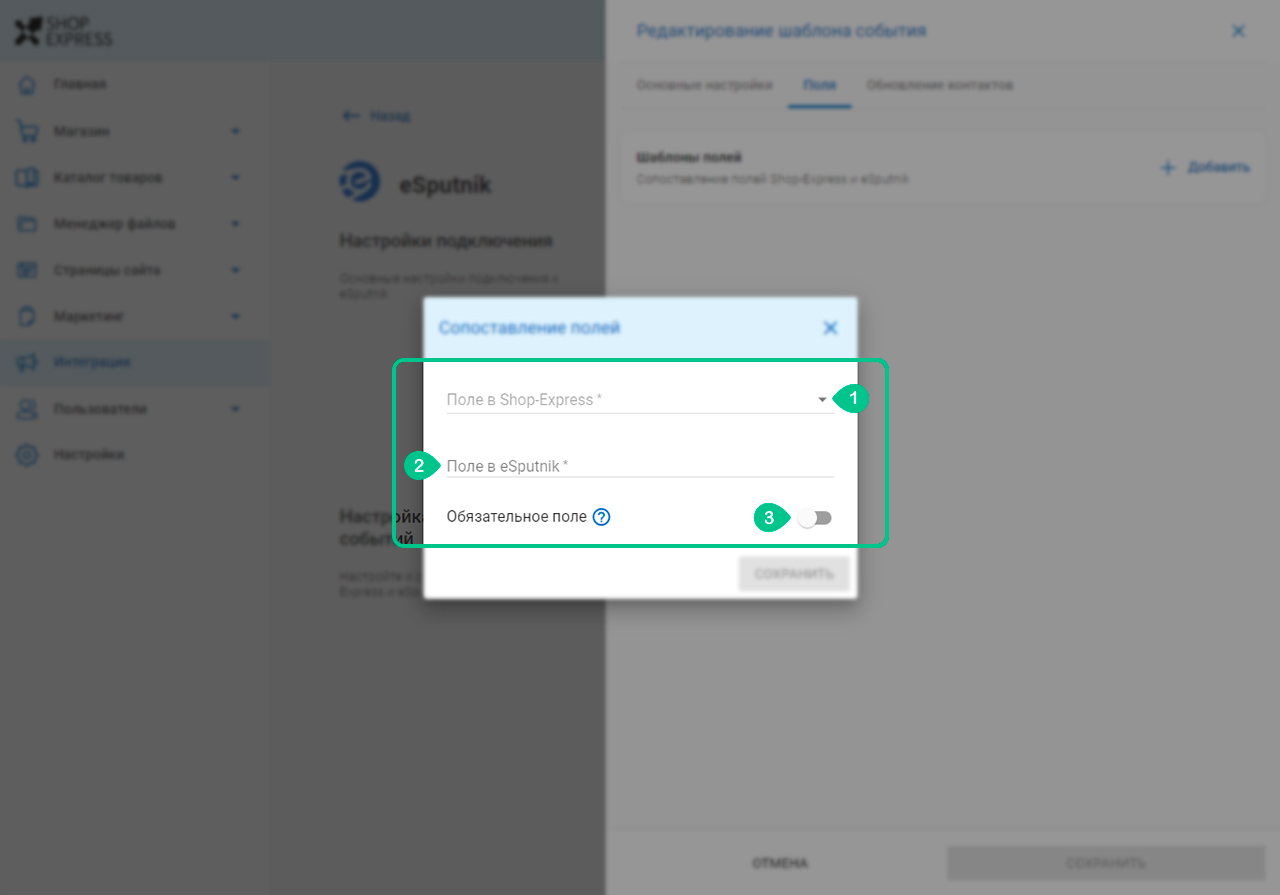
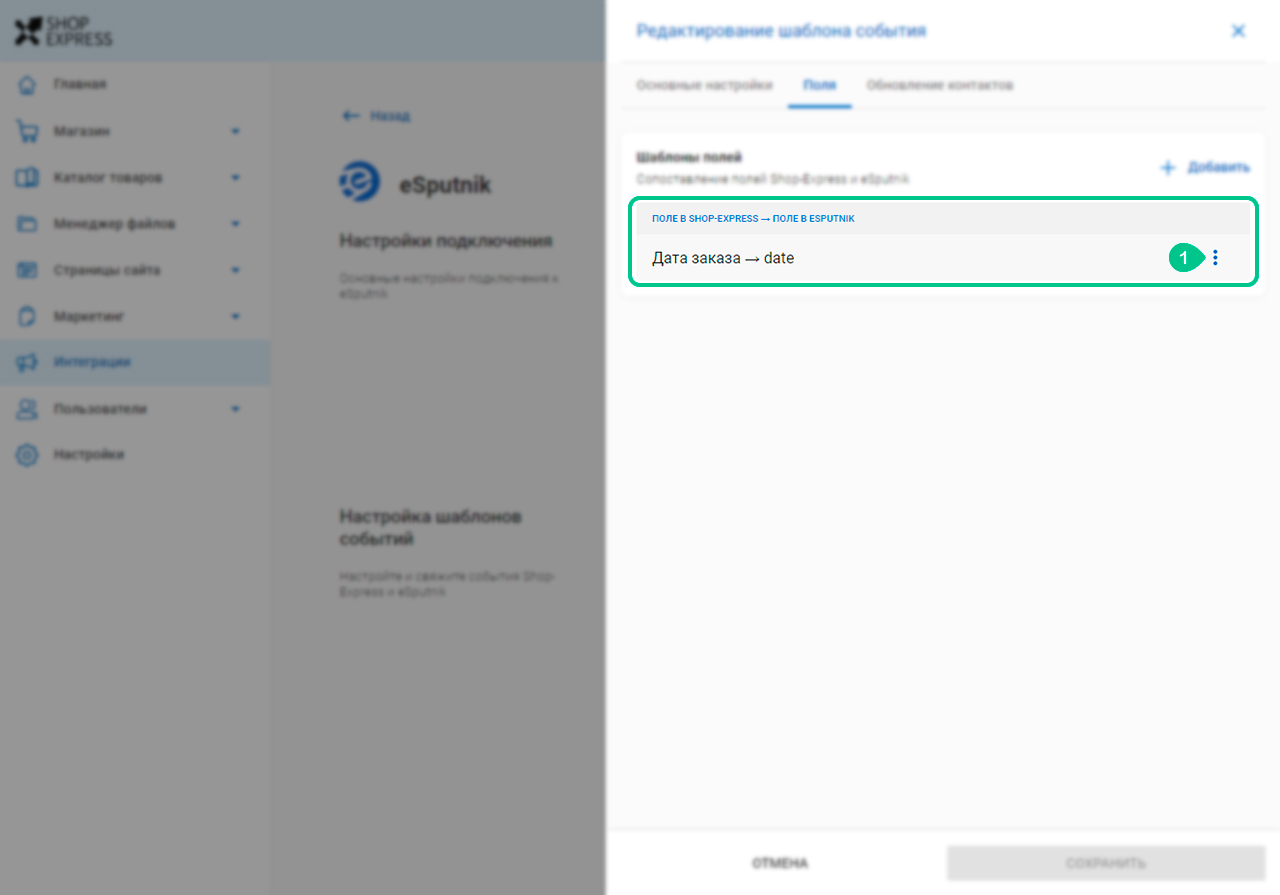
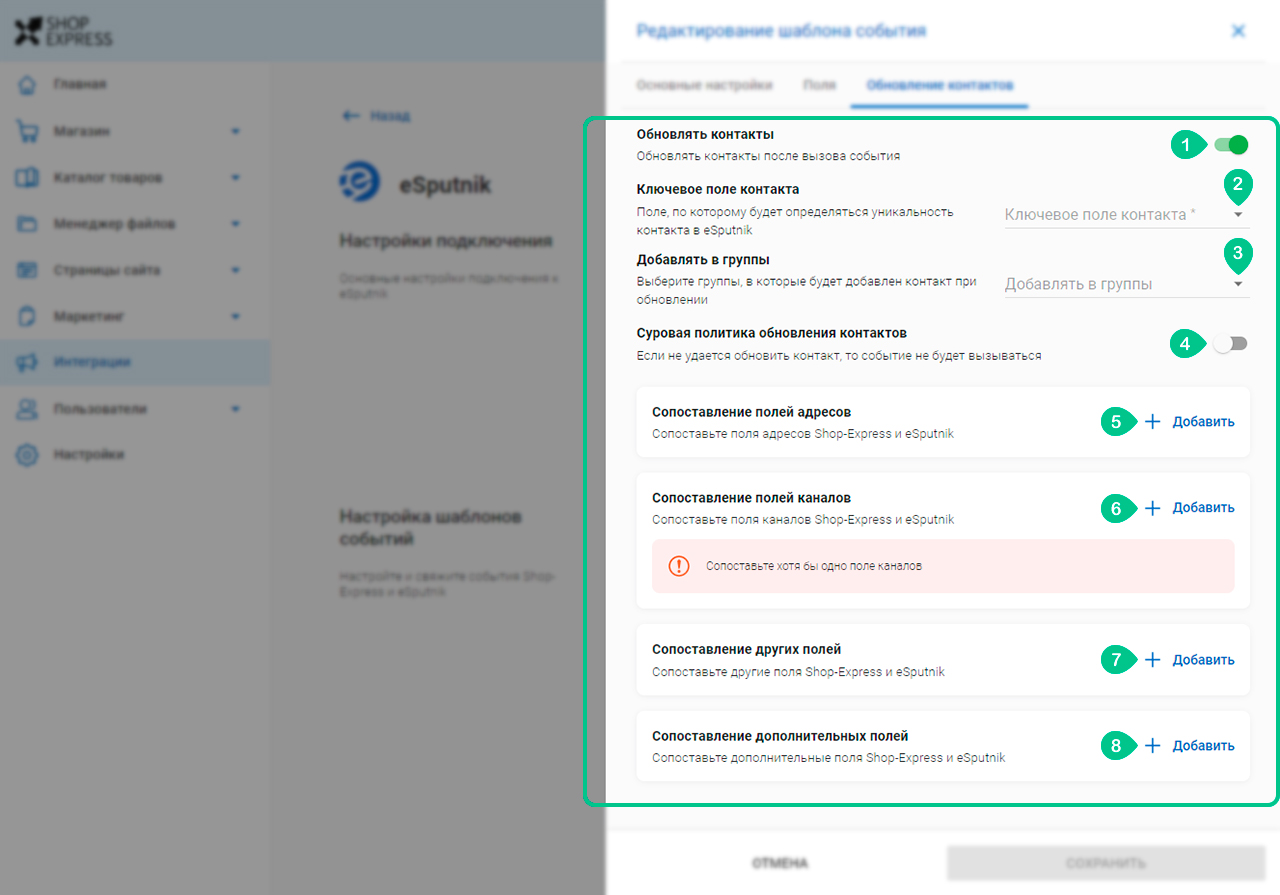
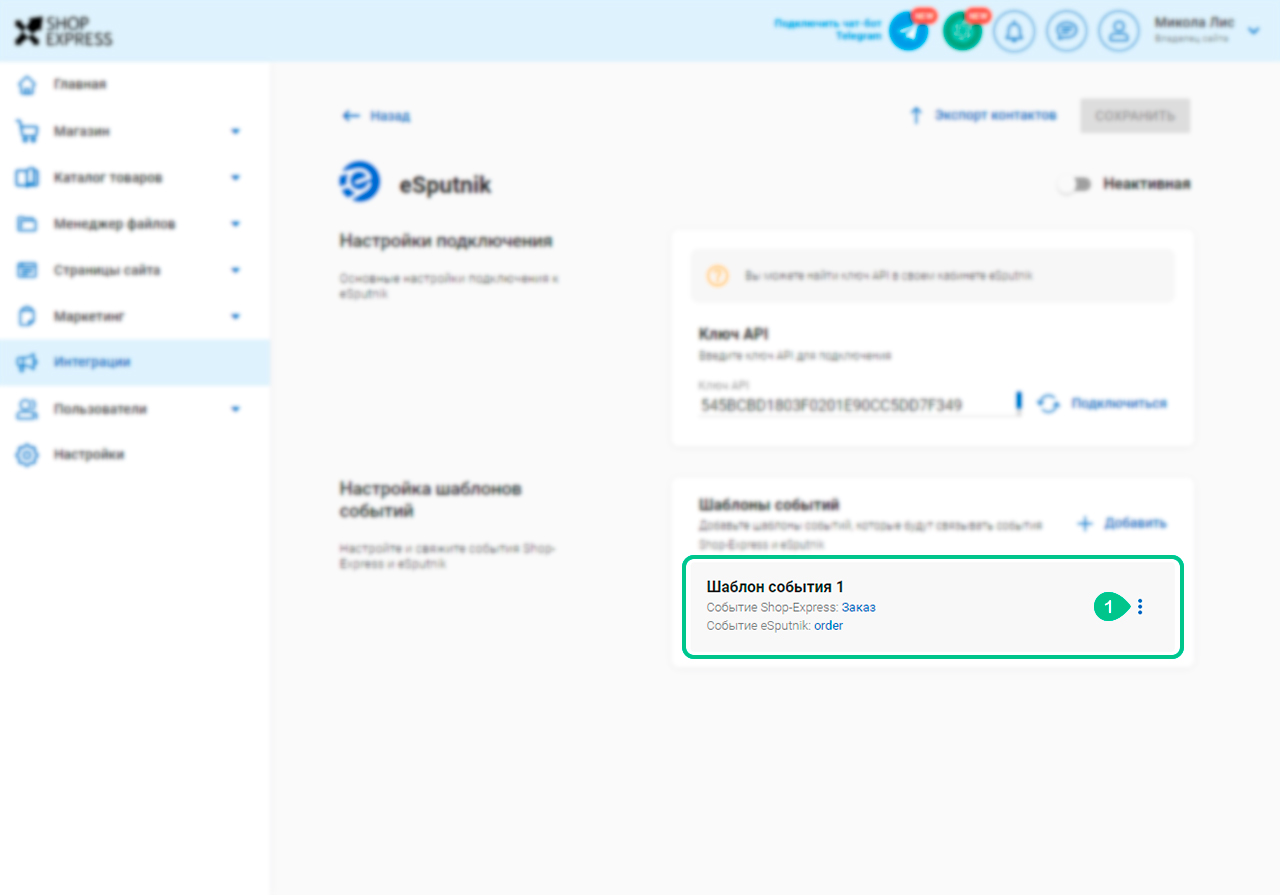
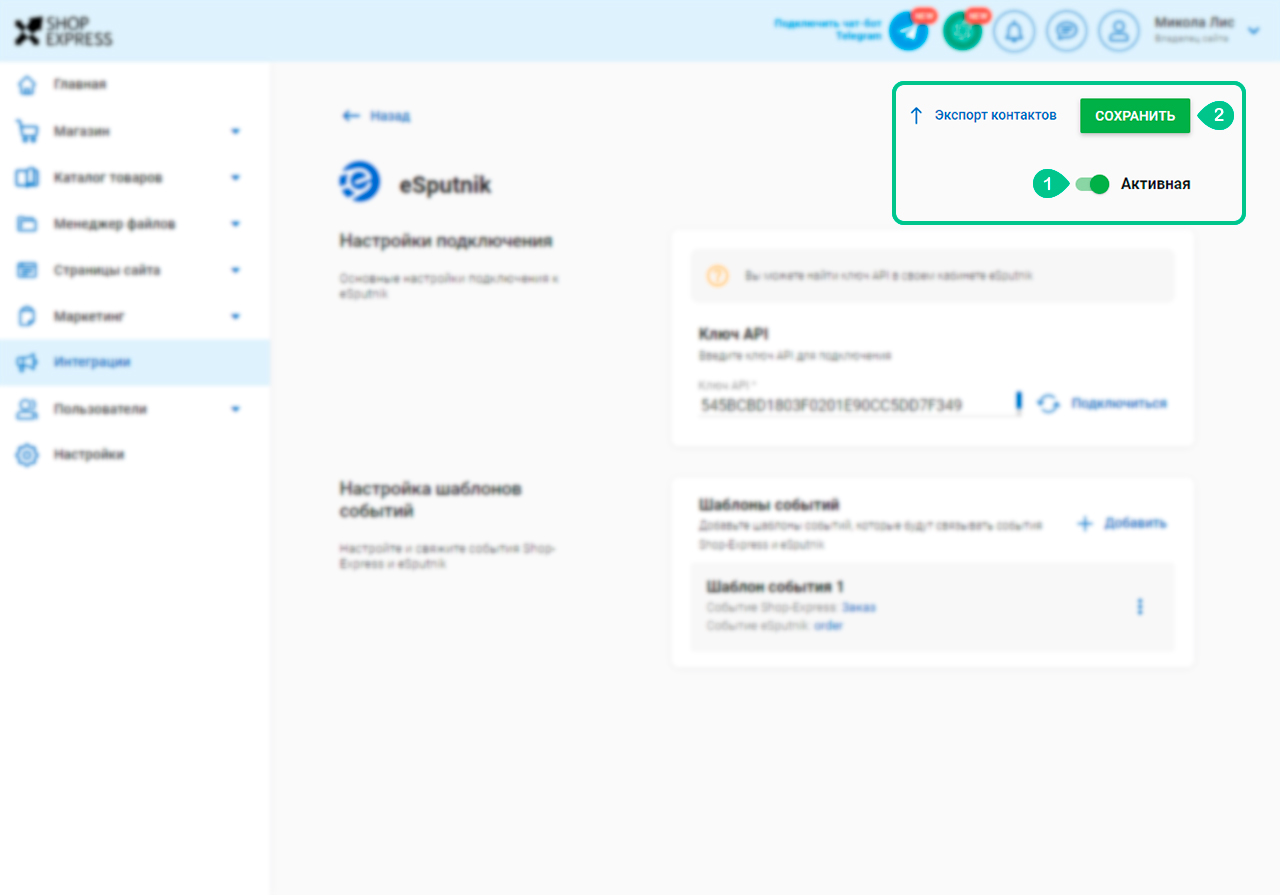
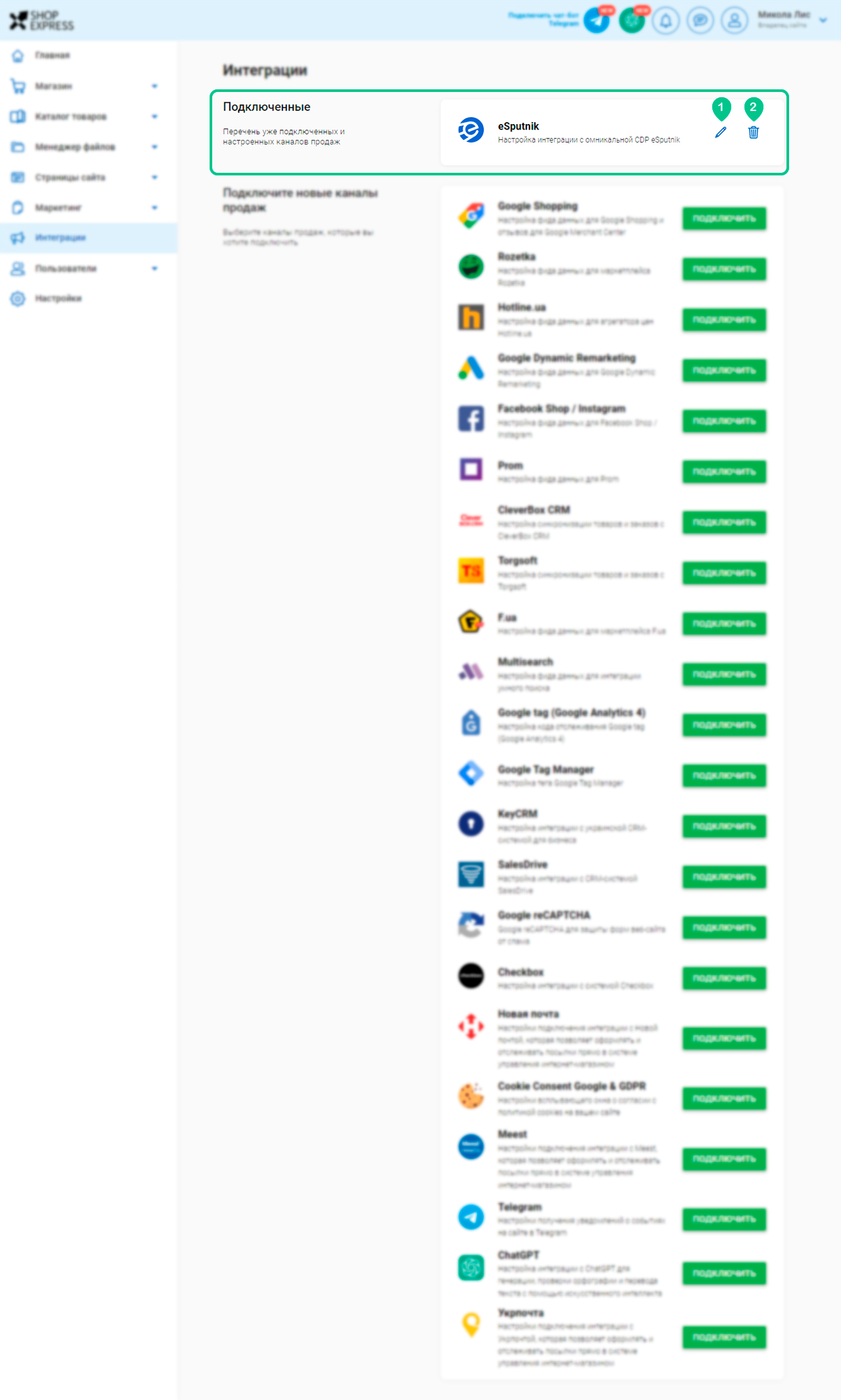

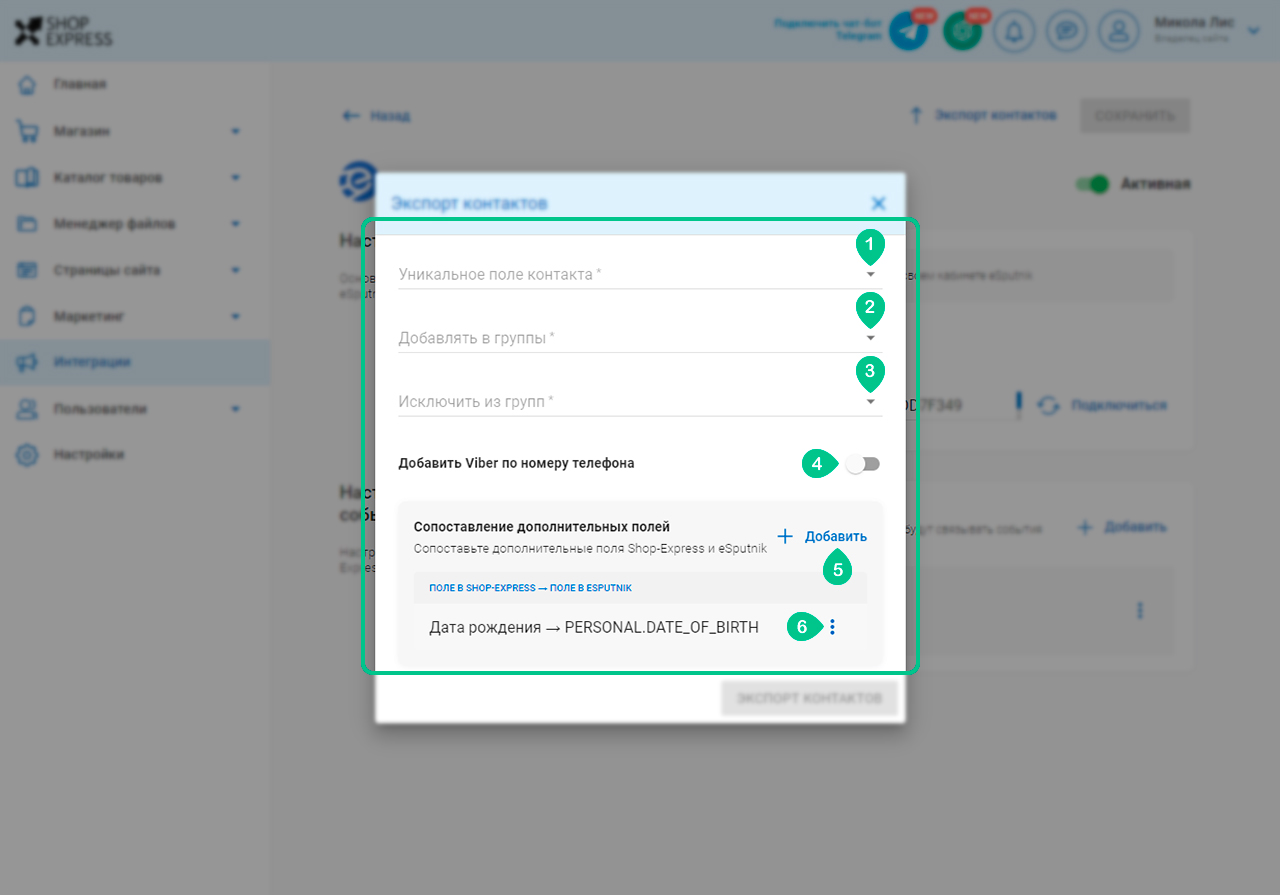
58 отзывов