Импорт точек самовывоза
Импортировать точки самовывоза в интернет-магазин в файле формата «CSV» или «XLS/XLSX» можно перейдя в меню «Магазин → Доставка» в системе управления сайтом. Далее нажмите на кнопку «Импорт».
Вы также можете импортировать точки самовывоза по ссылке на Google-таблицу (убедитесь, что доступ к таблице открыт для всех).
После этого появится всплывающее окно импорта точек самовывоза. Точки самовывоза импортируются путем загрузки файла 1 или по ссылке на файл, выбрав вкладку «Указать ссылку на файл» 2. Загрузив файл или введя ссылку на файл с точками самовывоза, нажмите на кнопку «ДАЛЕЕ».
В случае файла точек самовывоза в формате «CSV», «XLS/XLSX» или ссылки на Google-таблицу необходимо сопоставить данные между столбцами в файле и существующими параметрами точек самовывоза на сайте интернет-магазина.
Рассмотрим настройку этапа импорта точек самовывоза «Сопоставление данных».
При необходимости можно изменить кодировку 1, если данные из файла отображаются некорректно. Те данные, для которых система автоматически не смогла найти соответствующий идентификатор, попадают на вкладку «Требуются действия» 2. Если проигнорировать эти данные, они не будут импортированы.
Также можно изменить идентификатор 3 рядом с определенными данными товара. Обычно ручное изменение идентификатора используется в случаях, когда импортированный файл содержал ошибки или если данные из файла не получили соответствующий идентификатор. Сопоставив данные, нажмите на кнопку «ДАЛЕЕ», чтобы перейти к следующему этапу импорта.
Следующий этап «Настройка импорта» отличается для файлов форматов «CSV» и «XLS/XLSX» (включая ссылку на Google-таблицу). Рассмотрим более детально настройку этого этапа на примере файла товаров формата «CSV» и «XLS/XLSX» (в том числе Google-таблицы).
-
«Импортировать вручную позже» 1 – выбрав эту настройку, импорт точек самовывоза в интернет-магазин будет выполнен только при активации вручную, то есть настроенный импорт будет находиться в разделе меню «Доставка» во вкладке «Импорт точек самовывоза», где его можно будет запустить в любое время с помощью кнопки «Запустить»>;
- «Запуск автоматического импорта по расписанию» 2 – выбрав эту настройку, можно выбрать полное обновление существующих точек самовывоза интернет-магазина и/или обновление точек самовывоза по определенному расписанию;
- «Импортировать все поля сейчас» 3 – выбрав эту настройку, импорт точек самовывоза в интернет-магазин произойдет сразу после его настройки;
- «Новые точки самовывоза» 4 – это меню позволяет выбрать действие для точек самовывоза, которые присутствуют в импортированном файле, но отсутствуют в интернет-магазине. Можно выбрать следующие действия: «Скрывать», то есть точки самовывоза будут импортированы с видимостью «Скрыто», «Показывать»;
- «Отсутствующие точки самовывоза» 5 – это меню позволяет выбрать действие для точек самовывоза, которые отсутствуют в импортированном файле, но присутствуют в интернет-магазине. Можно выбрать следующие действия: «Ничего не делать», «Скрывать», то есть существующие точки самовывоза интернет-магазина, которые отсутствуют в импортированном файле, будут иметь видимость «Скрыто»;
- «Существующие точки самовывоза» 6 – это меню позволяет выбрать действие для точек самовывоза, которые присутствуют в импортированном файле и в интернет-магазине. Можно выбрать следующие действия: «Не обновлять (только создавать новые)», «Обновлять»;
- «Выберите язык импорта» 7 – это меню позволяет выбрать языковую версию сайта интернет-магазина, для которой будет происходить импорт точек самовывоза;
- «Обновление точек самовывоза» 8 – это меню позволяет выбрать поле, по которому будут обновляться существующие точки самовывоза в импортированном файле и в интернет-магазине. Следует отметить, что это меню учитывается только при значении «Обновлять» меню «Существующие точки самовывоза». Можно выбрать определенное из имеющихся в файле поле, например: «Название точки самовывоза», «По внешнему идентификатору»;
- «Учитывать заголовок строки» 9 – этот переключатель позволяет учитывать заголовок строки импортированного файла точек самовывоза. Следует активировать этот переключатель в случае наличия заголовка строки, в случае его отсутствия нужно деактивировать этот переключатель для более точного импорта точек самовывоза в интернет-магазин;
- «Название доставки», «Описание доставки», «Название зоны доставки», «Описание точки самовывоза» 10 - в этих блоках нужно выбрать информацию на основе которой будут сгенерированы данные.
Закончив настройку импорта, нажмите на кнопку «ДАЛЕЕ».
После этого отобразится результат импорта точек самовывоза в интернет-магазин, ознакомившись с результатом импорта точек самовывоза, нажмите на кнопку «ГОТОВО».
После этого произойдёт переход на страницу настроенных импортов точек самовывоза в интернет-магазин. При необходимости существующий настроенный импорт точек самовывоза можно запустить ещё раз, нажав на кнопку «Запустить» 1, при необходимости настроенный импорт можно удалить с помощью кнопки «Удалить» 2 или перейти к редактированию настроек импорта, нажав на меню дополнительных действий (три точки) 3 и выбрав пункт выпадающего меню «Редактировать».
Кроме редактирования настроек созданного импорта, пункт выпадающего меню «Редактировать» позволяет использовать имеющиеся настройки созданного импорта в случае загрузки другого файла с данными, благодаря чему можно сэкономить время, имея рабочие настройки для импорта точек самовывоза. Чтобы просмотреть историю импортов точек самовывоза в интернет-магазин, нажмите на вкладку «Список результатов импорта» 4.
Страница истории результатов импорта точек самовывоза в интернет-магазин имеет следующий вид.
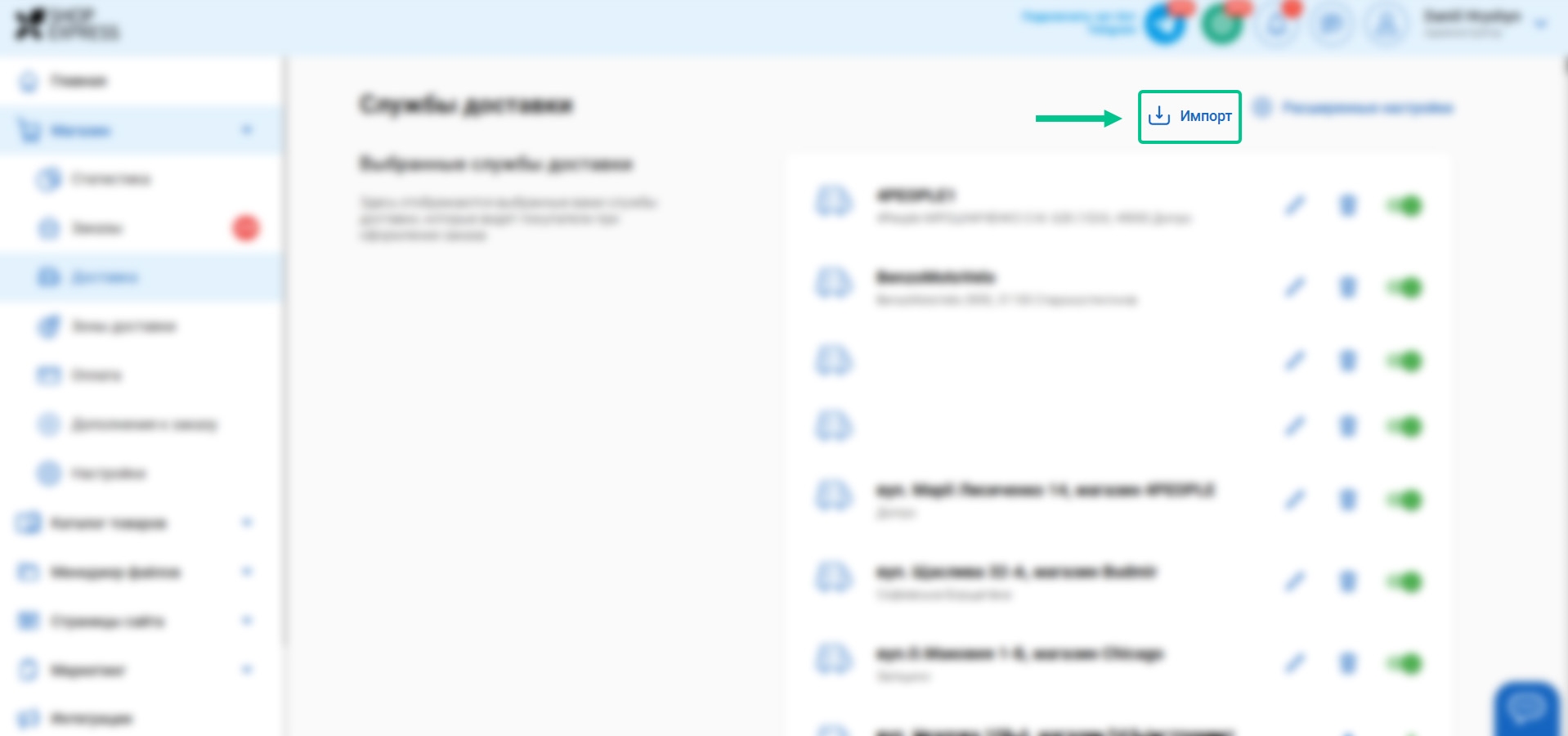
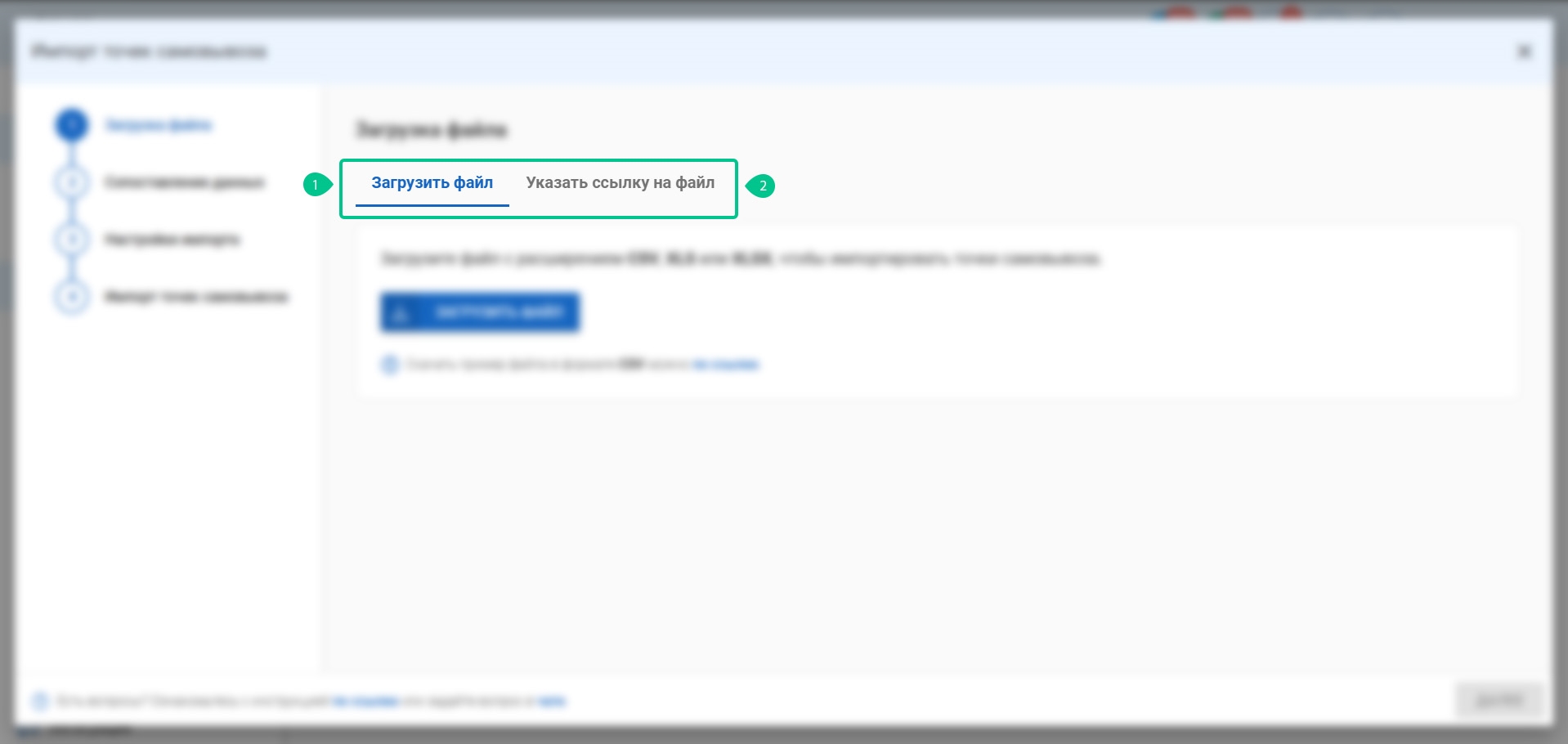
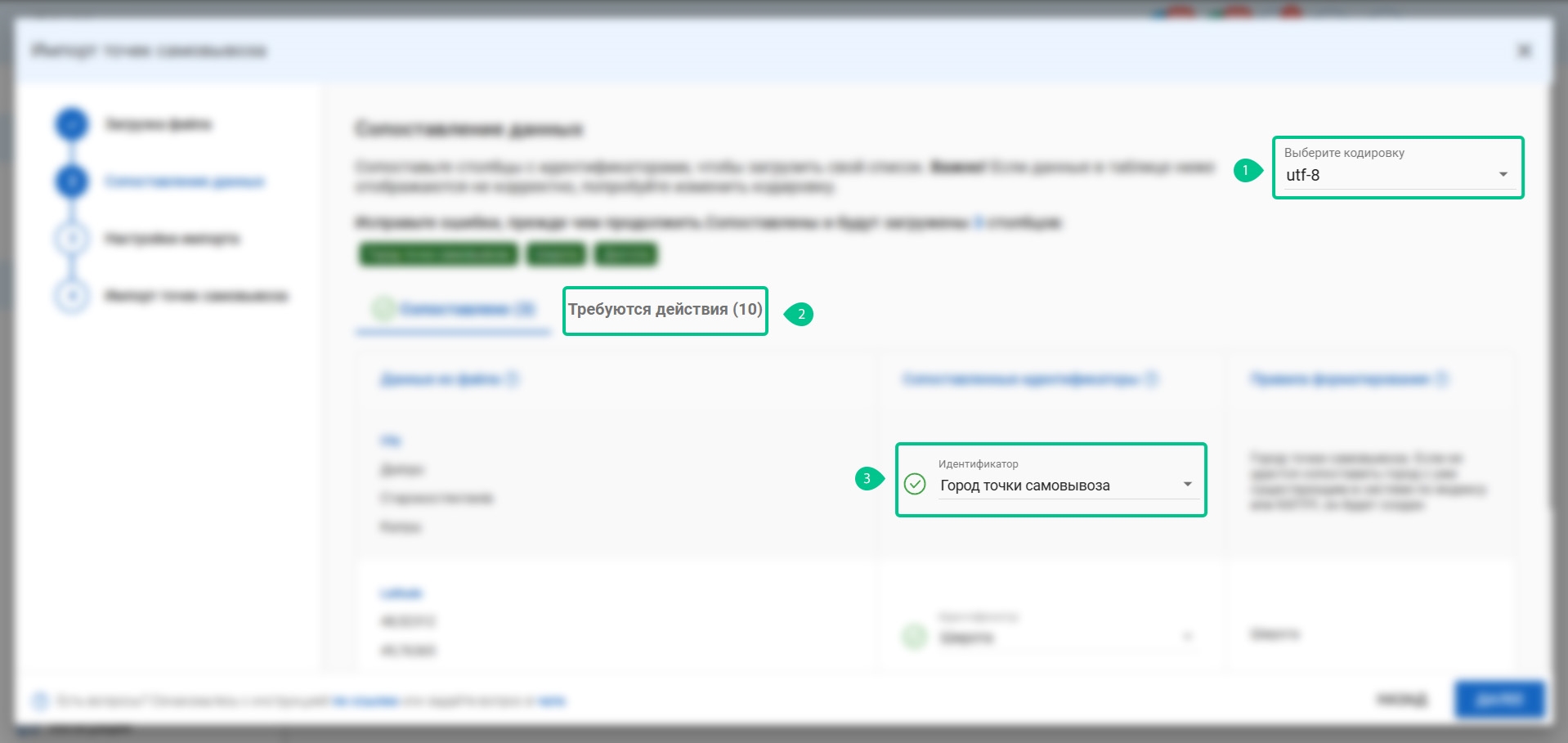
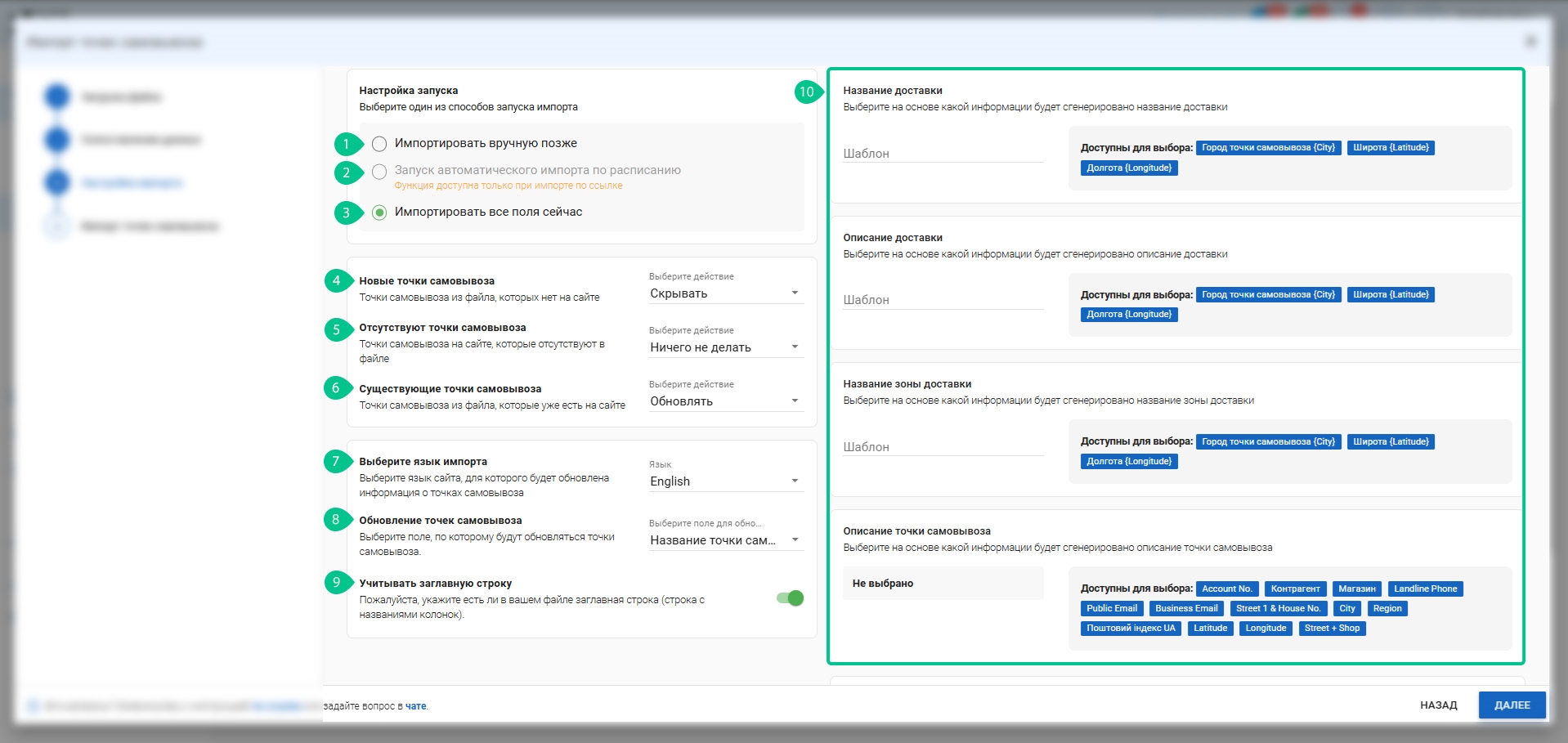
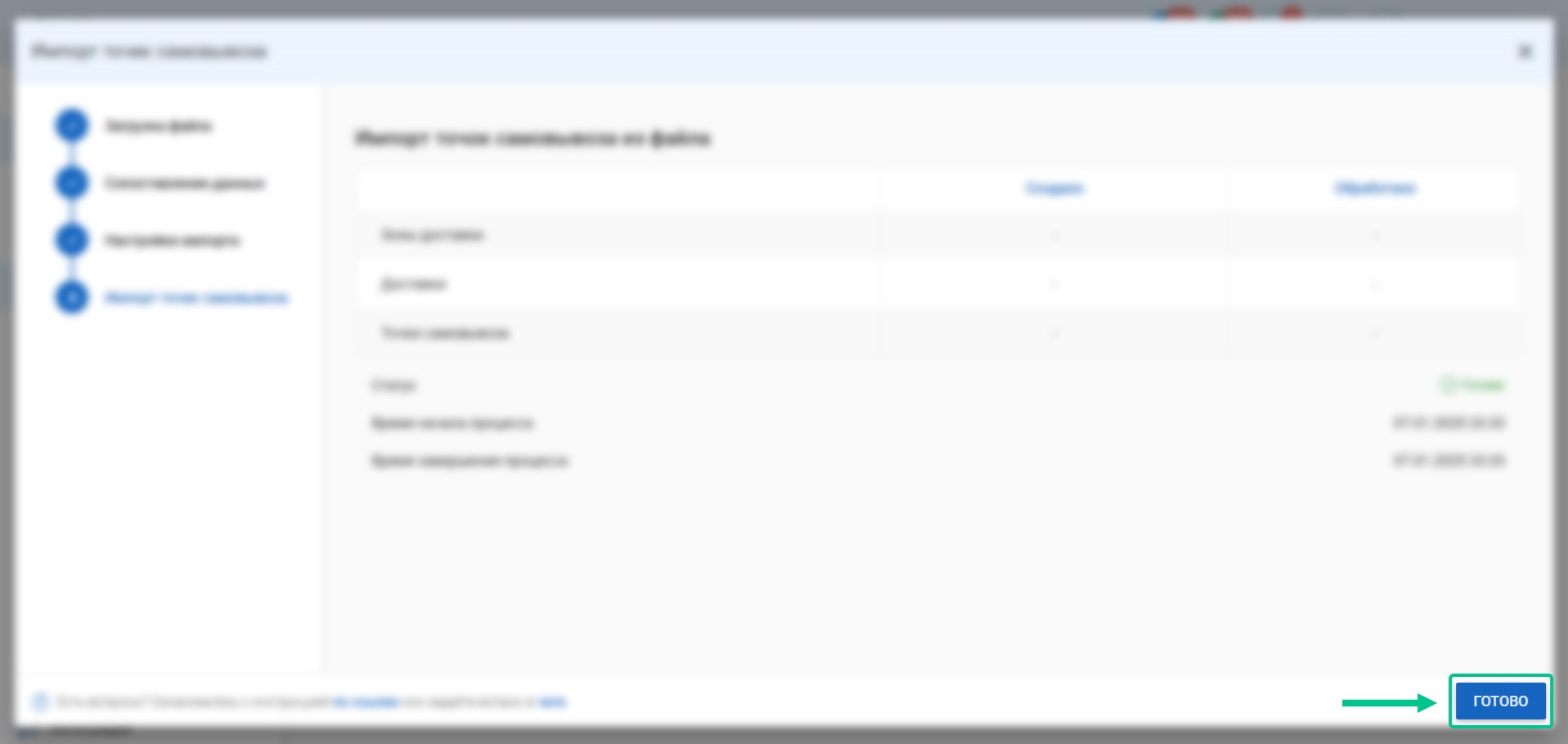
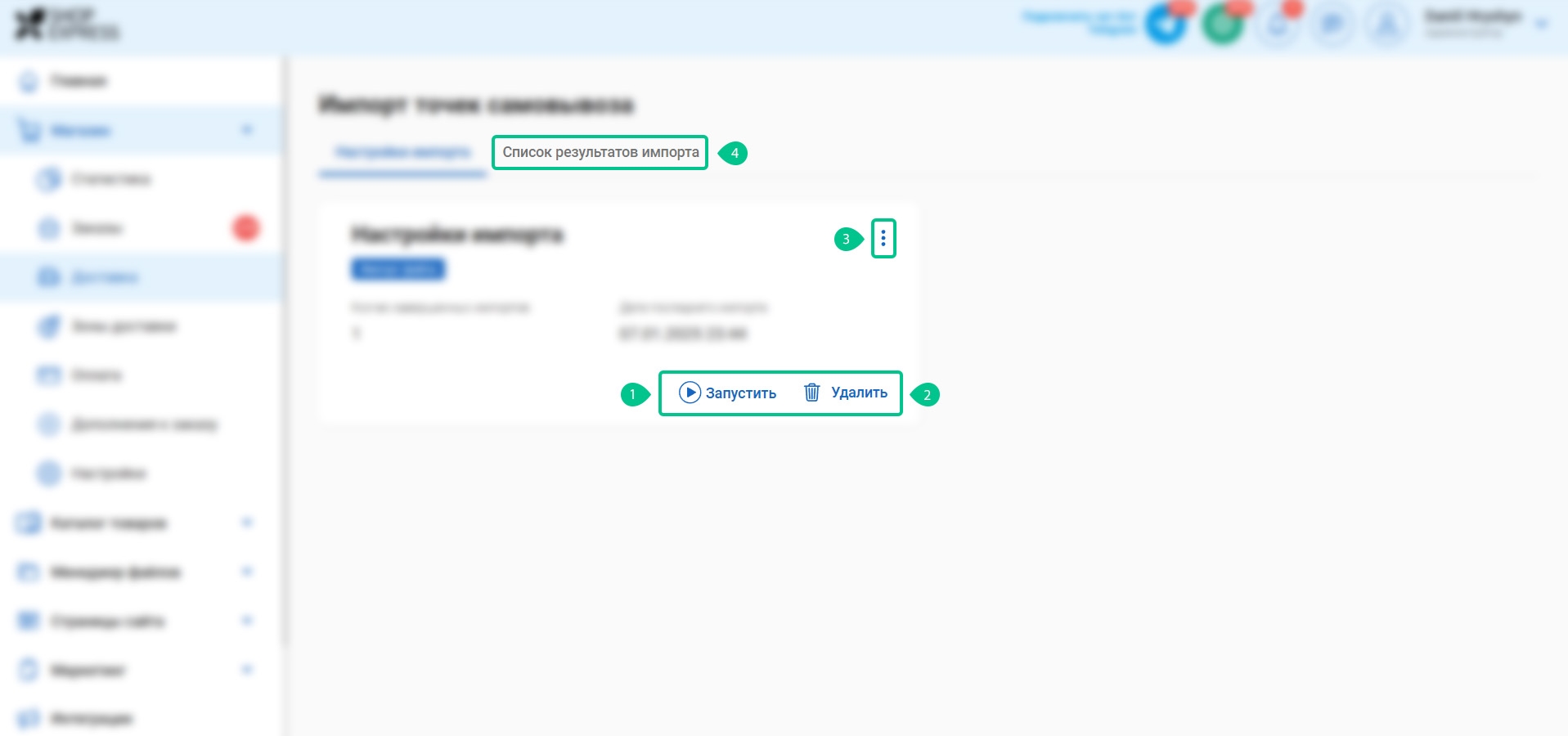
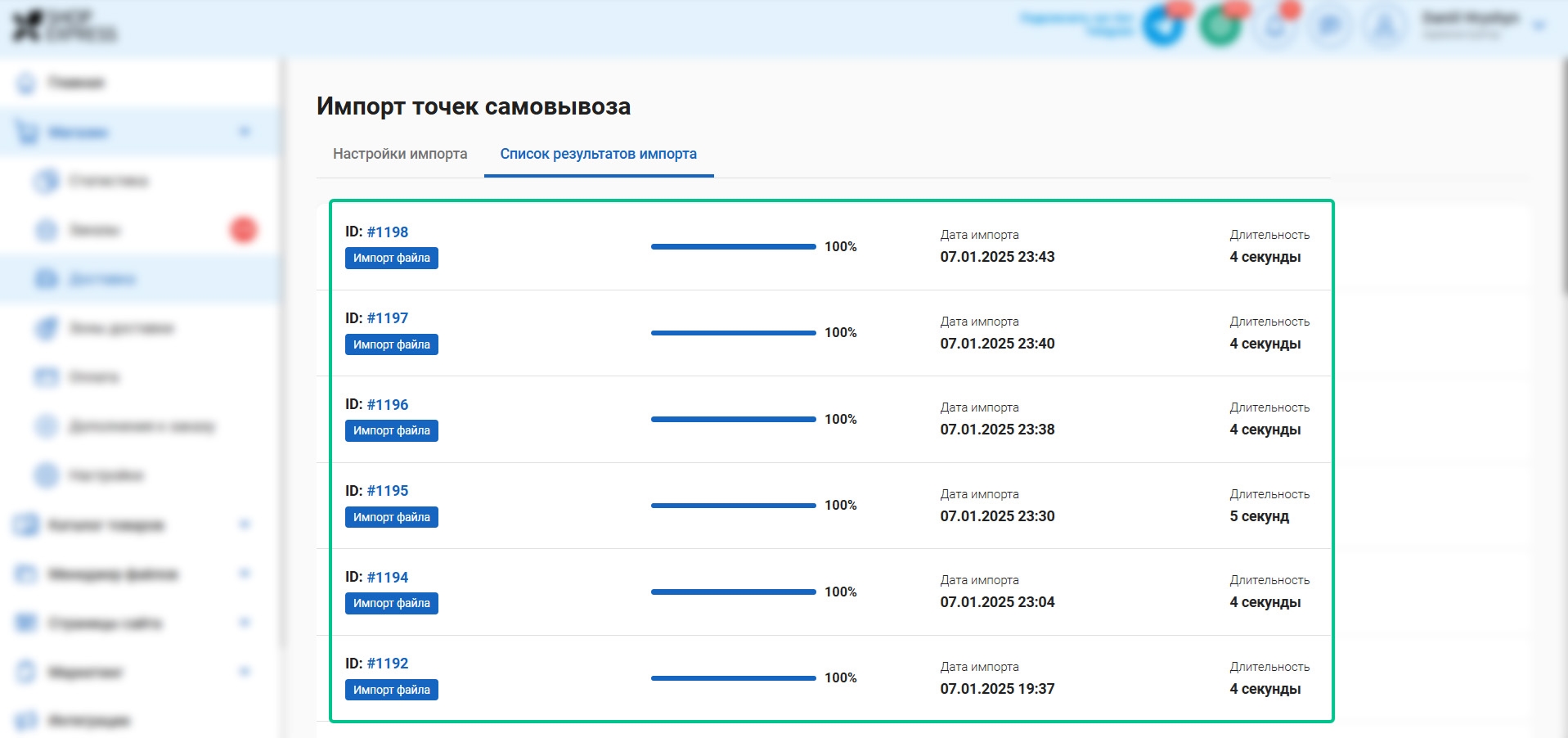
58 отзывов